Estaremos encantados de ayudarle a resolver sus problemas de arranque. Antes de pedirnos ayuda le animamos a que pruebe los siguientes pasos para intentar solucionar su problema. Si tiene algún problema para seguir estos pasos o ya no le quedan opciones, indíquenos hasta dónde ha llegado, o hasta qué punto del proceso de arranque llega su Mac.
Solucionar problemas de detección de firmware
Si arranca su Mac manteniendo pulsada la tecla Opción (alt), el firmware de su Mac mostrará una lista de los dispositivos de arranque disponibles. Usando únicamente los controladores de dispositivo que contiene el chip del firmware de su Mac, el firmware escaneará los buses SATA, PCI, USB, Firewire y Thunderbolt en busca de discos duros, tras lo cual leerá las cabeceras de volumen de esos discos para determinar si hay disponible un sistema macOS en cada volumen. Normalmente un volumen de copia de seguridad de CCC con función de arranque aparecerá en la lista, pero a veces el firmware de su Mac puede tener problemas para detectar el hardware que alberga su copia de seguridad.
Si el Plan de la tarea de CCC no ha alertado de ningún problema de configuración con su volumen de copia de seguridad pero tiene problemas para arrancar desde él, pruebe los siguientes pasos (en el orden indicado).
Descarte configuraciones que suelen ser incompatibles
Si usa una carcasa externa de disco duro, compruebe si aparece en la parte inferior de esta página entre las carcasas con las que hemos tenido problemas.
Solucione los problemas de detección en el Gestor de arranque del Mac
- Reinicie su Mac manteniendo pulsada la tecla Opción (alt).
- Espere unos 30 segundos para ver si aparece el volumen de copia de seguridad. Si su volumen de copia de seguridad aparece llegado a este punto y el proceso de arranque va más allá del logotipo de Apple, pase a la siguiente sección.
- Desconecte y vuelva a conectar a su Mac el cable Firewire, USB o Thunderbolt del volumen de copia de seguridad y espere otros 30 segundos. Si su volumen de copia de seguridad aparece, selecciónelo y continúe con el proceso de arranque.
- Si el volumen de copia de seguridad aún no aparece entre las opciones, apague por completo el Mac. A continuación, enciéndalo manteniendo pulsada la tecla Opción (alt), esperando otros 30 segundos para que aparezca el volumen.
- Repita los pasos anteriores, pero usando otro interfaz (por ejemplo USB si antes probó con Firewire, o Firewire si ya ha probado con USB) y espere a ver si el volumen aparece.
- Si la carcasa de disco duro recibe alimentación por el bus, pruebe a conectarla a su propia fuente de alimentación antes de encender el Mac. Las carcasas con alimentación por bus suelen tardar un poco más en arrancar el disco, o bien tardan más tiempo en estar disponibles durante el proceso de arranque.
Resolución de otros problemas con dispositivos USB
La compatibilidad de los Mac para arrancar desde volúmenes USB siempre ha sido inferior que con interfaces inventadas por Apple como Firewire y Thunderbolt. Recomendamos encarecidamente usar Firewire o Thunderbolt para su copia de seguridad de arranque; esas interfaces son mucho más fiables a la hora de arrancar el sistema. Sin embargo, si solo dispone de un dispositivo USB, aquí tiene un par de pasos adicionales que puede llevar a cabo para intentar que su Mac lo «detecte» al principio del proceso de arranque.
- Reinicie su Mac manteniendo pulsada la tecla Opción (alt).
- Si su Mac tiene varios puertos USB, pruebe a conectar el disco de destino a cada uno de ellos (y recuerde usar los puertos del Mac, en lugar de los puertos de un hub, teclado o pantalla)
- Si usa una carcasa USB 3.0, pruebe a usar un cable USB 2.0 (en efecto, funcionará). Los dispositivos USB 3.0 son retrocompatibles con USB 2.0, pero no siempre se llevan bien con los controladores de dispositivos USB antiguos que se incluyen en el firmware de su Mac. Usar un cable USB 2.0 provoca un comportamiento distinto de la carcasa que suele evitar problemas de compatibilidad que solo ocurren al usar los controladores USB del firmware del Mac. Aquí se incluyen algunas fotos que muestran los conectores de los cables USB 2.0 y USB 3.0:
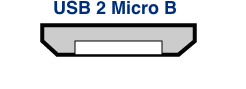

Restablezca la RAM de parámetros del Mac (PRAM)
Por último, intente restablecer la RAM de parámetros de su Mac. La PRAM conserva ajustes relativos al arranque de su Mac, y es posible que una configuración incorrecta dificulte la detección de la carcasa externa por parte de su Mac. Para restablecer su PRAM:
- Mantenga pulsadas las teclas Comando+Opción+P+R al encender el equipo.
- Mantenga pulsadas esas teclas hasta que oiga el sonido de arranque por segunda vez.
- Mantenga pulsada la tecla Opción y suelte las demás al escuchar el sonido de arranque por segunda vez.
Descarte que su carcasa sea incompatible
Si el volumen sigue sin arrancar, puede que a su firmware le resulte imposible detectar su carcasa (a pesar de que macOS, una vez ha iniciado y ya con acceso a muchos más controladores, detecte perfectamente la carcasa). La prueba definitiva para comprobar si funciona el arranque es instalar macOS directamente en el volumen. Si de este modo no se consigue hacer que el volumen sirva como arranque, definitivamente no será posible. Por favor, indíquenos con qué carcasa le ocurre esto para ayudarnos a crear una lista de aquellas que dan problemas.
El volumen de copia de seguridad comienza a arrancar el Mac pero el proceso es muy lento o nunca llega a mostrarse el Finder
Hay varias pistas visuales que pueden indicar hasta qué punto del proceso de arranque llega su volumen de copia de seguridad:
- Logotipo de Apple: El archivo de «arranque» se ha encontrado y ejecutado.
- Indicador giratorio: El «kernel» del sistema operativo se ha ejecutado y ahora tiene el control del proceso de arranque. El kernel cargará las cachés de extensión del kernel, montará el disco de arranque y ejecutará «launchd», que lanza el resto de procesos del sistema.
- Pantalla azul: WindowServer se ha cargado, por lo que el sistema está listo para empezar a cargar aplicaciones normales o el proceso loginwindow (ventana de inicio de sesión).
- Ventana de inicio de sesión o Escritorio: El sistema ha terminado de cargar y está listo para la interacción con el usuario
Si su volumen de copia de seguridad aparecía en la pantalla de selección de disco mostrada al dejar pulsada la tecla Opción, pero no se muestra el logotipo de Apple cuando selecciona arrancar desde ese volumen, su Mac no es capaz de encontrar el archivo de «arranque» de este volumen. Esto puede deberse a interferencias de la carcasa de disco duro, a daños en el sistema de archivos del volumen de copia de seguridad o a que el volumen no se haya «validado» correctamente (al validar un volumen se almacena cierta información sobre los archivos de arranque en la cabecera del volumen, y su Mac usa esa información para iniciar el proceso de arranque).
- Vuelva a particionar el disco de copia de seguridad con Utilidad de Discos y vuelva a clonar su disco de arranque en el destino.
- Vuelva a intentar arrancar desde el volumen de copia de seguridad.
Si ve el símbolo universal de «prohibido el paso» tras seleccionar el disco de arranque
Esto indica que el kernel no puede cargar la caché de extensiones del kernel, o que no puede montar el disco de arranque. Esto puede deberse a que ha intentado ejecutar un sistema operativo incompatible en su Mac o a un conflicto de extensiones con la carcasa desde la que intenta arrancar.

Vemos esto con bastante frecuencia al intentar arrancar desde una carcasa USB 3.0, sobre todo en Macs que no admiten USB 3.0 de forma nativa. También vemos esto más frecuentemente en Yosemite cuando no es válida la firma de código de una extensión crítica del kernel. Esto puede ocurrir, por ejemplo, al usar cosas como TRIM Enabler para modificar los controladores de almacenamiento de macOS.
- Si va a arrancar otro Mac distinto al que se usó para clonar el volumen de copia de seguridad, pruebe a instalar macOS directamente en el volumen clonado habiendo arrancado antes con el volumen de Disco de recuperación de Apple.
- Si va a arrancar el mismo Mac que usó para crear la copia de seguridad, pruebe a arrancar en el modo de Arranque seguro (mantenga pulsada la tecla Mayúsculas mientras arranca el Mac, después de haber seleccionado como disco de inicio el volumen de copia de seguridad).
- Si ha usado una utilidad de otro fabricante para modificar el software de macOS (por ejemplo, TRIM Enabler), anule esa modificación y vuelva a ejecutar la tarea de copia de seguridad.
Si su Mac nunca pasa del indicador giratorio (aparece bajo el logotipo de Apple) o no pasa de la pantalla azul mientras arranca desde el volumen de copia de seguridad, posiblemente hay un problema en los archivos de sistema que se cargan al principio del proceso de arranque. El registro de sistema del volumen de copia de seguridad puede resultar muy útil para solucionar estos problemas. Para ver el registro de sistema:
- Arranque el Mac desde su disco de arranque habitual manteniendo pulsada la tecla Mayúsculas. Esto arrancará su Mac en el modo de Arranque seguro y hará que macOS reconstruya la caché del kernel en el disco de arranque.
- Vuelva a ejecutar la tarea de copia de seguridad e intente arrancar otra vez desde el volumen de copia de seguridad. Si vuelve a ocurrir el mismo problema, reinicie con su disco habitual de arranque y vaya al siguiente paso.
- Seleccione la opción «Ir a la carpeta» en el menú Ir del Finder.
- Escriba «/Volumes/Nombre del volumen de copia de seguridad/var/log» (no incluya las comillas y recuerde escribir el nombre real del volumen) y pulse el botón Ir.
- Haga doble clic en el archivo system.log de esta carpeta.
Busque mensajes de error, indicaciones de fallos, etc., o simplemente adjunte el archivo system.log a una solicitud de asistencia en la Plataforma de ayuda de Bombich Software.
El mensaje «unapproved caller securityagent may only be invoked by apple software» aparece durante el arranque
Este mensaje normalmente aparece cuando el volumen desde el que se intenta arrancar está lleno o casi lleno. Puede eliminar elementos de la carpeta _CCC SafetyNet (o incluso eliminar la propia carpeta), y a continuación vaciar la Papelera para liberar algo de espacio antes de volver a intentar arrancar desde ese volumen. macOS deberá tener al menos 2 GB de espacio libre, preferiblemente de 5 a 10 GB, para permitir la creación de archivos de caché y de memoria virtual al arrancar.
Configuraciones con las que hemos detectado algún problema
- Hands Off! y posiblemente Little Snitch pueden impedir que un volumen clonado arranque
- Algunos Mac tienen problemas para arrancar desde carcasas USB 3.0
- Algunos MacBook Pro pueden arrancar desde un disco instalado en una carcasa, pero no cuando se instala internamente
- Algunos MacBook Pro pueden arrancar desde un disco instalado en una carcasa, pero no cuando se instala internamente (pide ser reinicializado)
- No es posible arrancar desde un disco duro instalado en algunos kits de sustitución de la unidad óptica
- Las informaciones recibidas indican que, al contrario de lo especificado en su documentación, la carcasa NewerTech Voyager Dock no permite arrancar a través de Firewire.
- Hemos recibido un informe de que la carcasa de disco duro Nexstar 6G USB 3.0 no permite arrancar debido a un problema de detección. La Nexstar TX de Vantec sí permitía arrancar (usando el mismo disco duro interno).
- Hemos recibido una información sobre que la CineRAID Home CR-H212 USB 3.0 Bus Powered Dual Drive RAID/JBOD Portable Enclosure puede tener un funcionamiento irregular al usarla para arrancar. Al menos en un caso, solo uno de los discos duros instalados en la carcasa fue detectado por en firmware del Mac; además, parecía que el funcionamiento dependía de la posición dentro de la carcasa.