Wir helfen Ihnen gerne bei der Fehlerbehebung, wenn Ihr Backup nicht startet. Bevor Sie sich an uns wenden, sollten Sie jedoch die folgenden Schritte durchführen, da diese häufig das Problem lösen können. Sollten Sie diese Schritte nicht verstehen oder keine Abhilfe schaffen, lassen Sie uns wissen, wie weit Sie selbst oder Ihr Mac beim Starten gekommen sind.
Behebung von Fehlern bei der Suche nach Festplatten durch die Firmware
Wenn Sie beim Starten Ihres Macs die alt-Taste gedrückt halten, zeigt die Firmware Ihres Macs eine Liste von verfügbaren Startvolumes an. Unter ausschließlicher Verwendung von Gerätetreibern, die in der Firmware Ihres Macs hinterlegt sind, wird die Firmware alle SATA-, PCI-, USB-, Firewire- und Thunderbolt-Busse nach Festplatten durchsuchen, auf diesen dann die Header lesen und feststellen, ob auf diesen jeweils ein macOS System installiert ist. Normalerweise erscheint ein startfähiges CCC-Backup in dieser Liste, gelegentlich hat die Firmware jedoch Probleme, die entsprechende Festplatte zu finden.
Wenn der Backup-Plan von CCC keinerlei mögliche Bedenken bzgl. ihres Backupvolumes gemeldet hat und Sie Probleme haben, von diesem Backup zu starten, gehen Sie bitte wie folgt vor (in genau dieser Reihenfolge).
Allgemein inkompatible Konfigurationen ausschließen
Wenn Sie ein externes Festplattengehäuse verwenden, prüfen Sie, ob dieses Gehäuse unten auf dieser Seite als Gehäuse mit möglichen Problemen aufgeführt ist.
Erkennungsfehler im Mac Startup Manager beheben
- Starten Sie Ihren Mac neu und halten Sie dabei die alt-Taste gedrückt.
- Warten Sie circa 30 Sekunden und prüfen Sie, ob Ihr Backupvolume erscheint. Wenn Ihr Backupvolume nun erscheint und der Startvorgang über das Apple-Logo hinausgeht, fahren Sie mit dem nächsten Abschnitt fort.
- Trennen Sie das Firewire-, USB- oder Thunderbolt-Kabel von Ihrem Mac und schließen Sie es wieder an. Warten Sie erneut 30 Sekunden. Wenn Ihr Backup-Volume nun sichtbar ist, wählen Sie es aus und beginnen Sie den Startvorgang.
- Ist es immer noch nicht sichtbar, schalten Sie Ihren Mac komplett aus. Schalten Sie ihn bei gedrückter alt-Taste wieder ein. Warten Sie 30 Sekunden ab, ob Ihr Volume erscheint.
- Wiederholen Sie die obigen Schritte, verwenden Sie dabei aber eine andere Schnittstelle (z. B. wechseln Sie auf Firewire, wenn Sie zuvor USB verwendet haben, und umgekehrt) und prüfen Sie, ob Ihr Volume nun erscheint.
- Wenn Ihre Festplatte vom Bus mit Strom versorgt wird, probieren Sie, diese vor dem Starten Ihres Macs mit einem Netzteil mit Strom zu versorgen. Festplatten, die vom Bus mit Strom versorgt werden, brauchen zum Hochdrehen häufig länger als üblich oder geben sich zu diesem frühen Punkt des Startprozesses noch nicht zu erkennen.
Erweiterte Fehlerbehebung für USB-Geräte
Die Unterstützung des Macs für das Booten von USB-Volumes war stets zweitrangig zu den Apple-eigenen Schnittstellen wie Firewire und Thunderbolt. Wir empfehlen wärmstens, Firewire oder Thunderbolt für Ihre bootfähigen Backups zu verwenden. Diese Schnittstellen sind zuverlässiger, wenn es um Bootfähigkeit geht. Wenn Sie nur ein USB-Gerät zur Hand haben, können Sie einige Maßnahmen umsetzen, damit Ihr Mac die Festplatte beim Hochfahren schneller erkennt.
- Starten Sie Ihren Mac neu und halten Sie dabei die alt-Taste gedrückt.
- Wenn Ihr Mac über mehrere USB-Anschlüsse verfügt, probieren Sie alle Anschlüsse aus. Verwenden Sie nur die Anschlüsse am Mac selbst, keinen Hub und nicht eventuelle Anschlüsse an Tastatur oder Monitor.
- Wenn Sie ein USB 3.0 Gehäuse verwenden, nutzen Sie ein USB 2.0 Kabel (ja, das funktioniert!). USB 3.0 Geräte sind abwärtskompatibel mit USB 2.0, können aber bei älteren USB- Gerätetreibern Probleme verursachen, die in Ihre Mac Firmware integriert sind. Mit einem USB 2.0 Kabel umgehen Sie diese Probleme oftmals. Hier finden Sie einige Bilder von den USB 2.0 und 3.0 Anschlusstypen:
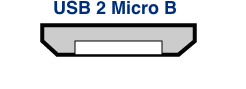

Parameter RAM des Mac zurücksetzen
Letzter Strohhalm: Setzen Sie das Parameter-RAM Ihres Macs zurück. Im PRAM speichert Ihr Mac Einstellungen, die für das Starten notwendig sind. Es ist möglich, dass hier ungültige Einstellungen abgelegt wurden und diese das Entdecken von externen Gehäusen stören. So setzen Sie das PRAM zurück:
- Drücken Sie Command+Alt+P+R, während Ihr Mac startet.
- Halten Sie diese Tasten so lange gedrückt, bis der Startgong Ihres Macs ein zweites Mal ertönt ist.
- Lassen Sie nun alle Tasten los.
Inkompatibles Gehäuse definitiv ausschließen
Wenn das Volume nun immer noch nicht startet, kann es sein, dass die Firmware Ihr Volume nicht entdecken kann. Dies kann auch dann der Fall sein, wenn Ihr Mac im gestarteten Zustand die Festplatte sieht und nutzen kann, da er zu diesem Zeitpunkt weit mehr Treiber zur Verfügung hat, die in macOS, aber nicht in der Firmware enthalten sind. Der ultimative Test, ob Ihr Volume startfähig ist, wäre eine Installation von macOS auf diesem Volume. Wenn nämlich der Installationsassistent Ihre Festplatte nicht startfähig machen kann, wird das keine Software jemals können. Bitte melden Sie uns ein solches Gehäuse, da wir es gerne auf eine Liste nicht kompatibler Gehäuse aufnehmen würden.
Das Backupvolume beginnt den Mac zu starten, ist aber sehr langsam und schließt den Startvorgang nicht ab
Es gibt mehre sichtbare Anhaltspunkte, wie weit Ihr Backupvolume im Startvorgang gekommen ist:
- Apple-Logo: Die „Booter“-Datei wurde gefunden und ausgeführt.
- Der drehende „Spinner“: Der OS „Kernel“ wurde ausgeführt und hat nun die Kontrolle über den Startprozess. Der Kernel wird Kernel Extension Caches laden, das Startvolume aktivieren und dann „launchd“ ausführen, das dann alle anderen Systemprozesse startet.
- Blauer Bildschirm: Der WindowServer wurde geladen, das System ist bereit, normale Programme oder das Anmeldefenster zu laden.
- Anmeldefenster oder Ihr Schreibtisch: Das System wurde vollständig geladen und kann Eingaben vom Nutzer annehmen.
Wenn Ihr Backup-Volume zwar beim Starten mit gedrückter Alt-Taste in der Liste verfügbarer Startvolumes erschien, aber beim Starten von diesem das Apple-Logo nicht erscheint, hat Ihr Mac ein Problem, auf diesem Volume die „Booter“-Datei zu finden. Die Ursache für dieses Problem liegt häufig im Festplattengehäuse, in einem korrupten Dateisystem auf dem Zielvolume, oder an einem fehlerhaft durchgeführten „Startfähig machen“-Prozess („Blessing“).
- Partitionieren Sie die Festplatte mit Hilfe des Festplattendienstprogramms neu und klonen Sie Ihr Startvolume erneut auf das Ziel.
- Versuchen Sie dann erneut, vom Backup-Volume zu starten.
Sie sehen nach Auswahl Ihrer Startfestplatte nur das universelle „Kein Zugriff“-Symbol
Dies bedeutet, dass der Kernel entweder den Kernel Extension Cache nicht laden kann oder der Kernel das Startvolumen nicht aktivieren kann. Dies könnte daran liegen, dass versucht wird, ein nicht kompatibles Betriebssystem zu starten oder dass ein Konflikt zwischen einer Extension und Ihrem Festplattengehäuse besteht.

Dies beobachten wir in der letzten Zeit häufiger: Hier wird meistens versucht, von einem Gehäuse mit USB 3.0 zu starten, obwohl der benutzte Mac USB 3.0 nicht nativ unterstützt. Eine weitere häufige Ursache ist, dass unter Yosemite die Code-Signatur einer kritischen Kernel Extension ungültig ist. Dieser Umstand tritt beispielsweise dann auf, wenn macOS Speichertreiber mittels TRIM-Enabler verändert wurden.
- Wenn Sie einen Mac starten möchten, auf dem Sie das Backup nicht erstellt haben, versuchen Sie, nach dem Starten des Apple Recovery Volume macOS direkt auf das geklonte Volume zu installieren.
- Wenn Sie einen Mac starten möchten, auf dem Sie das Backup auch erstellt haben, versuchen Sie, den „Safe Boot Mode“ zu starten (Nach Auswahl des Backupvolumes als Startfestplatte die Großschreibtaste gedrückt halten).
- Sollten Sie eine Dritthersteller-Software verwendet haben, um macOS zu modifizieren (z. B. TRIM-Enabler), müssen Sie diese Modifikation rückgängig machen und das Backup erneut ausführen.
Sollte Ihr Mac beim Starten vom Backupvolume niemals über über den unter dem Apple-Logo befindlichen „Spinner“ hinauskommen oder im blauen Bildschirm hängen bleiben, gibt es sehr wahrscheinlich ein Problem mit einer Systemdatei, die zu einem frühen Zeitpunkt des Startprozesses benötigt wird. Das auf dem Backupvolume befindliche „System log“ enthält wertvolle Informationen, die bei der Behebung dieses Problems helfen können. Das „System Log“ zeigen Sie wie folgt an:
- Starten Sie Ihren Mac von Ihrem normalen Startvolume und halten Sie dabei die Großschreibtaste gedrückt. Dies lässt Ihren Mac in den „Safe Boot mode“ starten und zwingt macOS, den Kernel Cache auf dem Startvolume neu aufzubauen.
- Führen Sie Ihr Backup erneut aus und versuchen Sie, dann von diesem neuen Backup zu starten. Sollte das gleiche Problem erneut auftreten, starten Sie Ihren Mac wieder von Ihrem normalen Startvolume.
- Wählen Sie dann in der Finder-Menüzeile das Menü „Gehe zu“ aus und klicken Sie auf „Gehe zum Ordner …“.
- Geben Sie den folgenden Pfad ein: „/Volumes/Backup volume name/var/log“ (ohne die Anführungszeichen!), ersetzen Sie „Backup volume name“ mit dem tatsächlichen Namen Ihres Backup-Volumes und klicken Sie auf „Öffnen“.
- Doppelklicken Sie die im dann geöffneten Ordner befindliche Datei „system.log“.
Suchen Sie nach Fehlermeldungen und nach Anzeichen von Abstürzen. Oder hängen Sie diese Datei an eine Support-E-Mail an den Bombich Help Desk an.
Beim Starten erscheint die Fehlermeldung „unapproved caller. security agent may only be invoked by apple software“.
Diese Meldung erscheint in der Regel dann, wenn das Volume, von dem aus Sie starten möchten, annähernd voll oder voll ist. Sie können Objekte aus dem Ordner „_CCC SafetyNet“ löschen (oder den gesamten Ordner) und anschließend den Papierkorb leeren. So erhalten Sie eine Menge Speicherplatz zurück. Versuchen Sie dann erneut, von diesem Volume aus zu starten. macOS sollte mintestens 2 GB, idealerweise 5 bis 10 GB freien Speicherplatz für Cache und virtuellen Speicher beim Hochfahren zur Verfügung haben.
Konfigurationen, mit denen wir bereits Probleme hatten
- „Hands Off! “ und wahrscheinlich auch „Little Snitch“ können Probleme beim Starten eines Backupvolumes verursachen
- Einige Macs haben Probleme, von USB 3.0 Gehäusen aus zu starten
- Einige MacBook Pros können von einer in einem Gehäuse verbauten Festplatte aus starten, aber nicht von der gleichen Festplatte, wenn diese in das Gerät eingebaut wird
- Einige MacBook Pros können von einer in einem Gehäuse verbauten Festplatte aus starten, aber nicht von der gleichen Festplatte, wenn diese in das Gerät eingebaut wird (fordert zum Reinitialisieren auf)
- Starten von einer Festplatte, die in einem DVD-Laufwerk -> Festplatte Umbausatz steckt, ist nicht möglich
- Bereichte deuten darauf hin, entgegen der veröffentlichten Dokumentation, dass das NewerTech Voyager Dock Gehäuse nicht über Firewire bootfähig ist.
- Wir haben eine Meldung erhalten, dass das Nexstar 6G USB 3.0 Festplattengehäuse aufgrund eines Erkennungsproblems nicht bootfähig ist. Das Nexstar TX von Vantec war bootfähig (mit der mitgelieferten internen Festplatte).
- Uns wurde gemeldet, dass das CineRAID Home CR-H212 USB 3.0 Bus Powered Dual Drive RAID/JBOD Gehäuse unregelmäßige Ergebnisse bei der Bootfähigkeit erzielte. Bei mindestens einem Fall war nur eine der Festplatten von der Mac Firmware erkannt worden, und dies schien vom Steckplatz innerhalb des Gehäuses abzuhängen.