Siamo contenti di aiutarti a risolvere i problemi di avviabilità. Prima di chiedere aiuto, prova a eseguire i passi seguenti. Se hai riscontrato dei problemi con i passi o hai provato tutte le opzioni, informaci sul progresso dei tuoi tentativi e fino a che punto il tuo Mac avanza nel processo di avvio.
Risoluzione dei problemi di individuazione del firmware
Quando esegui l'avvio del tuo Mac tenendo premuto il tasto Opzione, il firmware del tuo Mac visualizzerà una lista di dispositivi di avvio disponibili. Usando solo driver di dispositivi archiviati nel chip di firmware del Mac, il firmware esegue la scansione di tutte le porte SATA, PCI, USB, FireWire e Thunderbolt per dispositivi di avvio, quindi leggerà le intestazioni dei volumi di dischi rigidi per determinare se un sistema macOS è disponibile su ciascun volume. In genere un volume avviabile di CCC apparirà nella lista, ma a volte il firmware del Mac ha difficoltà a rilevare l'hardware che ospita il tuo backup.
Se la Programmazione di CCC non riporta errori di configurazione per il tuo volume di backup e se hai problemi ad avviarlo, prova i passi seguenti (in quest'ordine).
Escludere configurazioni generalmente incompatibili
Se utilizzi un disco rigido esterno, controlla se il disco è elencato in fondo a questa pagina come disco con cui abbiamo riscontrato dei problemi in passato.
Risoluzione dei problemi di rilevabilità nello Startup Manager del Mac.
- Riavvia il Mac tenendo premuto il tasto Opzione.
- Attendi circa 30 secondi per vedere se appare il volume di backup. Se il volume di backup appare in questo passo e il processo di avvio va oltre il logo Apple, passa alla sezione seguente.
- Stacca e riattacca il cavo FireWire, USB o Thunderbolt del volume di backup dal/al Mac e attendi per altri 30 secondi. Se appare il volume di backup, selezionalo e procedi con l'avvio.
- Se il volume di backup non compare ancora come opzione, spegni il Mac completamente, quindi riavvialo tenendo premuto il tasto Opzione, attendi altri 30 secondi che appaia il volume.
- Ripeti i passi precedenti, ma usa un'altra interfaccia (p.es. USB se prima hai provato con FireWire, FireWire, se prima hai usato USB) e vedi se il volume appare.
- Se il disco rigido è alimentato attraverso un bus, prova a inserire l'alimentatore di corrente prima di avviare il Mac. I supporti alimentati via USB spesso richiedono più tempo per avviarsi oppure nella prima fase del processo di avvio non si avviano affatto.
Risoluzione di problemi di dispositivi USB aggiuntivi
Il supporto di Mac per l'avvio da volumi USB è sempre stato di seconda classe per le interfacce inventate da Apple come FireWire e Thunderbolt. Consigliamo vivamente di utilizzare FireWire o Thunderbolt per il backup avviabile; queste interfacce sono sempre più affidabili in termini di avviabilità. Se si dispone di un dispositivo con solo USB, ecco un paio di passaggi aggiuntivi da eseguire per cercare di far sì che il Mac lo riconosca nella prima fase di avvio.
- Riavvia il Mac tenendo premuto il tasto Opzione.
- Se il Mac dispone di più porte USB, prova a collegare il disco di destinazione a ogni porta (e assicurati di utilizzare direttamente le porte sul Mac, non con un hub, una tastiera o un display).
- Se stai usando un dispositivo USB 3.0, prova a utilizzare un cavo USB 2.0 (sì, funzionerà!). I dispositivi USB 3.0 sono compatibili con USB 2.0, ma non sempre funzionano bene con i vecchi driver di periferiche USB integrate nel firmware del Mac. Utilizzando un cavo USB 2.0 si ottiene un comportamento diverso del dispositivo, che spesso raggira i problemi di compatibilità che si presentano solo quando si utilizzani i driver USB del il firmware del Mac. Ecco alcune immagini dei connettori alle estremità dei cavi USB 2.0 e USB 3.0:
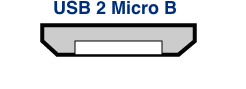

Reimpostare la PRAM sul Mac
Infine prova a ripristinare la Parameter RAM del tuo Mac. La PRAM mantiene le impostazioni relative all'avvio del Mac ed è possibile che impostazioni non valide stiano interferendo con il rilevamento del disco esterno da parte del Mac. Per ripristinare la PRAM:
- Tieni premuto Comando+Opzione+P+R all'avvio.
- Tieni premuto i tasti finché non senti il secondo suono di avvio.
- Rilascia tutti i tasti tranne il tasto Opzione dopo aver sentito il secondo suono di avvio.
Escludi definitivamente i dispositivi incompatibili
Se il volume ancora non si avvia, potrebbe essere impossibile per il firmware rilevare il disco (a meno che, una volta avviato e accedendo a più dispositivi, macOS non trovi il disco). La prova del nove d'oro dell'avviabilità sarebbe quella di installare macOS direttamente sul volume. Se questo non riesce a rendere avviabile il disco, non funzionerà più. Ti preghiamo di informarci sui dispositivi in questione per aggiungerli alla lista dei dispositivi che creano problemi.
Il volume di backup inizia ad avviare il Mac ma è lento o non arriva ad aprire il Finder
Ci sono diversi suggerimenti visivi che possono indicare a che punto sia il volume di backup nel processo di avvio:
- Il logo Apple: il file "di avvio" è stato trovato ed eseguito.
- L'indicatore di progresso che ruota: il "kernel" del sistema operativo è stato eseguito e ora controlla il processo di avvio. Il kernel carica le cache di estensione del kernel, attiva il disco di avvio, esegue "launchd" che avvia tutti gli altri processi del sistema.
- Schermo blu: il WindowServer è stato caricato in modo che il sistema è pronto per iniziare il caricamento delle applicazioni regolari o la finestra di login.
- Finestra di login o Scrivania: il sistema ha completato il caricamento ed è pronto per l'interazione con l'utente.
Se il volume di backup è apparso nella schermata di selezione disco dopo aver premuto il tasto Opzione all'avvio, ma non mostra il logo Apple quando scegli di eseguire l'avvio da quel disco, allora il Mac ha difficoltà a trovare il file "di avvio" in quel volume. Questo può verificarsi in caso di interferenze tra i dischi rigidi, a causa di un file system danneggiato nel volume di backup o perché l'avvio non è stato "convalidato" per quel volume (la convalida dell'avvio di un volume archivia determinate informazioni sui file di avvio nell'intestazione del volume e il Mac utilizza tali informazioni per dare inizio al processo di avvio).
- Ripartizionare il disco di backup in Utility Disco, quindi clonare nuovamente il disco di avvio nella destinazione.
- Provare a riavviare il volume di backup.
Se vedi il simbolo universale "Nessun accesso" dopo aver selezionato il disco di avvio
Ciò indica che il kernel non riesce a caricare la cache di estensioni del kernel o che non può attivare il disco di avvio. Questo potrebbe essere dovuto al tentativo di far girare un sistema operativo non compatibile sul Mac oppure a un conflitto di estensione con il supporto dal quale si sta tentando l'avvio.

Lo vediamo con una certa frequenza, quando si tenta di avviare da un supporto USB 3.0, specialmente su Mac che non sono dotati di supporto nativo per USB 3.0. Questo lo riscontriamo più spesso su Yosemite quando il codice di un'estensione kernel critica non è valido. Questo può succedere, ad esempio, quando si usa qualcosa come TRIM Enabler per modificare driver di archiviazione macOS.
- Se stai tentando di avviare un Mac diverso da quello usato per clonare il volume di backup, prova a installare macOS direttamente nel volume clonato quando è avviato dal volume di Recovery Apple.
- Se stai avviando dallo stesso Mac dal quale è stato creato il backup, prova ad avviare in modalità di avvio sicuro (premi il tasto Shift all'avvio del Mac dopo aver selezionato il volume di backup come disco d'avvio).
- Se stai usando utility di terze parti per modificare software macOS (p.es. TRIM Enabler), annulla la modifica, quindi riavvia il backup.
Se il Mac non procede oltre l'indicatore di attività (sotto il logo Apple) o si blocca alla schermata blu quando si avvia dal volume di backup, probabilmente il problema risiede in alcuni file di sistema richiamati all'inizio del processo di avvio. Il log di sistema sul volume di backup può essere molto utile nella risoluzione di questi problemi. Per vedere il log di sistema:
- Avvia il Mac dal disco di avvio usuale tenendo premuto il tasto Shift. Questo avvia il Mac in modalità Avvio sicuro e costringe macOS a ricreare la cache del kernel sul disco di avvio.
- Avvia nuovamente l'operazione di backup, quindi riprova ad avviare dal volume di backup. Se si presenta lo stesso problema, riavvia dal disco di avvio regolare e procedi con il prossimo passo.
- Seleziona "Vai alla cartella…" dal menu Vai del Finder.
- Digita "/Volumes/nome del volume di backup/var/log" (senza virgolette e sostituendo il nome del volume) e clicca sul pulsante Vai.
- Fai doppio clic sull'elemento system.log in questa cartella.
Cerca messaggi di errore, indicazioni di crash ecc., o collega il file sistem.log a una richiesta di supporto nell'Help Desk della Bombich Software.
All'avvio appare il messaggio "Chiamante non approvato. SecurityAgent può essere invocato solo da software Apple"
Questo messaggio di solito appare quando il volume dal quale si sta tentando di avviare è pieno o quasi pieno. Puoi rimuovere elementi dalla cartella _CCC SafetyNet (o l'intera cartella stessa), quindi svuotare il Cestino per liberare spazio prima di tentare di avviare nuovamente da quel volume. A macOS devono essere assegnati almeno 2GB, preferibilmente 5-10GB di spazio libero per consentire la creazione di file di cache e di memoria virtuale all’avvio.
Configurazioni con le quali abbiamo riscontrato alcuni problemi
- Hands Off! ed eventualmente Little Snitch possono impedire l'avvio di un volume clonato
- Alcuni Mac hanno problemi con l'avvio da supporti USB 3.0
- Alcuni MacBook Pro si avviano da un disco esterno, ma non quando il disco è installato all'interno
- Alcuni MacBook Pro si avviano da un disco esterno, ma non quando il disco è installato all'interno (richiede la re-inizializzazione)
- L'avvio non è possibile da un disco rigido installato in alcuni kit di sostituzione di slot ottici
- I rapporti segnalano che, contrariamente alla relativa documentazione pubblicata, il dispositivo NewerTech Voyager Dock non è avviabile tramite FireWire.
- Abbiamo ricevuto una segnalazione che il disco rigido Nexstar 6G USB 3.0 non è avviabile a causa di un problema di rilevabilità. Il NexStar TX di Vantec era avviabile (utilizzando lo stesso disco rigido interno).
- Abbiamo ricevuto una segnalazione che il supporto portatile CineRAID Home CR-H212 USB 3.0 Bus Powered Dual Drive RAID/JBOD può fornire risultati di riavvio incoerenti. In almeno un caso, solo uno dei dischi rigidi del supporto era rilevabile dal firmware Mac e sembra che dipendesse dalla posizione all'interno del supporto.