起動の可能性に関する問題を喜んで ヘルプしますヘルプを請求される前に以下のトラブルシューティングの手順をお試しください。手順通りに進めない場合、または解決法のオプションが無くなった場合、どこまで進んだか、またはMacがどの起動プロセスまで進むことができたかをお知らせください。
ファームウェアを見つけることができない
Optionキーを押したままMacを起動すると、Macのファームウェアは利用可能な起動デバイスの一覧を表示します。Macのファームウェアチップに保管されたデバイスのドライバーのみを使用すると、ファームウェアはすべてのSATA、PCI、USB、irewire、および Thunderboltのバスをハードウェアデバイスのためにスキャンしてから、それらのハードドライブボリュームヘッダを読み取り、macOSシステムがそれぞれのボリュームで利用できるかを判断します。通常、CCCの起動可能なバックアップボリュームはこの一覧に表示されますが、時々Macのファームウェアがバックアップをホストするハードウェアを見つけにくいことがあります。
CCCのタスクプランからバックアップボリュームの設定に関する問題の報告がないにも拘らず、そこから起動できない場合、以下の順序でトラブルシューティングの手順を試してください。
一般的に互換性のない構成を排除する
外部ハードドライブエンクロージャを使用している場合、使用しているエンクロージャが、過去に問題が見られたエンクロージャとしてこのページの下の列記されているか確認してください。
Macの起動マネージャーで発見の可能性の問題に関するトラブルシューティング
- Optionキーを押しながらMacを再起動します。
- 約30秒待ち、バックアップボリュームが表示されるか確認してください。この段階でバックアップボリュームが表示され、起動プロセスがAppleのロゴよりも先に進んだ場合、以下の次のステップにスキップしてください。
- バックアップボリュームのFireWire、USB、またはThunderboltケーブルを一旦取り外してから再接続し、もう30秒待ちます。バックアップボリュームが表示されたら、それを選択して起動プロセスを進めてください。
- まだバックアップボリュームがオプションの1つとして表示されない場合は、Macを完全にシステム終了してください。その後、Optionキーを押しながら起動し、ボリュームが表示されるまでもう30秒待ちます。
- ボリュームが表示されるまで、別のインタフェースを使用して上記の手順を繰り返してください(Firewireを試したら、USBというように)。
- ハードドライブエンクロージャがバス電源の場合、Macを起動前にDC電源に接続してみてください。バス電源のエンクロージャは、しばしばスピンアップに時間がかかることがあるか、また単純に早い時期の起動プロセスでは利用できないません。
追加のUSBデバイスに関するトラブルシューティング
USBボリュームからの起動に対するMacsのサポートは、FirewireとThunderboltなどのAppleが開発したインターフェースに比べて常に劣った扱いです。起動可能なバックアップにはFirewireまたは Thunderboltを使用されることを強く推奨します。これらのインターフェースは起動の可能性に置いて一貫してより信頼性が高いからです。しかし、USBのみ対応のデバイスを使用している場合、以下の追加のステップを実行することで、Macに起動プロセスの早い段階でそのデバイスを“発見”させることができます。
- Optionキーを押しながらMacを再起動します。
- Macに複数のUSBポートがある場合、コピー先ディスクをそれぞれのポートに接続してみてください(必ずハブ、キーボード、ディスプレイモニターではなく、Macのポートに直接接続してください)。
- USB 3.0エンクロージャを使用している場合、USB 2.0ケーブルを使用してください (はい、間違いなく 動作します!)USB 3.0デバイスはUSB 2.0に後方互換性がありますが、必ずしもMacのファームウェアに組み込まれた古いUSBデバイスドライバーとうまく動作するわけではありません。USB 2.0のケーブルを使用することで、MacのファームウェアUSBドライバーを使用する際にのみ明らかになる互換性の問題をしばしば回避してエンクロージャから異なる動作を引き出します。以下はUSB 2.0とUSB 3.0 のケーブルの写真です:
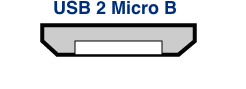

MacのパラメータRAMをリセット
最後にMacのパラメータRAM(PRAM)を再設定してみてください。PRAMはMacの起動に関連する設定を維持しているので、その設定が無効なために、Macが外部エンクロージャを検出するのを干渉している可能性があります。PRAMをリセットするには:
- 起動時に Command+Option+P+R を押したままにします
- 2度目の起動チャイムが鳴るまで、これらのキーを押したままにします。
- 2度目の起動チャイムが鳴ったらOptionキー以外のキーをすべて離してください。
互換性のないエンクロージャを完全に除外します
それでもまだボリュームが表示されない場合は、ファームウェアがエンクロージャを探知できない可能性があります(macOSが一旦起動され、さらに多くのデバイスドライバーにアクセスして、エンクロージャを問題なく見つけているにも拘らず)。起動の可能性をテストする黄金のリトマス試験があるとすれば、macOSを直接ボリュームにインストールすることです。それでもディスクが起動可能にならない場合、それは絶対に起動可能にならないということです。 このようなエンクロージャはこちらまでご報告ください 。問題のあるエンクロージャのリストを作成します。
バックアップボリュームはMacの起動を開始しますが、速度が遅いか、またはFinderに全くたどり着きません。
バックアップボリュームが起動プロセスのどの辺りまで進んでいるかを視覚的に知るヒントがいくつかあります:
- Apple ロゴ: “起動用”のファイルが見つかり、実行されました。
- 進行インジケータが回転中: OSの“カーネル”が実行され、起動プロセスをコントロールできます。カーネルは、カーネル拡張機能のキャッシュを読み込み、起動ディスクをマウントしてから、“起動“を実行することでその他すべてのシステムのプロセスを開始します。
- 青い画面: WindowServerの読み込みが完了しました。システムは、通常のアプリケーションまたはloginwindowの読み込み開始の準備が整っています。
- loginwindowまたはデスクトップ: システムが読み込みを終了し、ユーザが操作できる準備が整っています。
バックアップボリュームが Option キーの起動ディスク選択画面に表示されたが、そこから起動しようとするとAppleロゴを表示しない場合、 Macはこのボリュームに“起動用”ファイルを見つけられないということです。これはハードドライブエンクロージャの干渉によるか、バックアップボリュームのファイルシステムが壊れているか、ボリュームが不正に“ブレス”されているかによるものです(ボリュームをブレスすると、起動ファイルに関する特定の情報がボリュームのヘッダに保管され、Macはその情報を使用して起動プロセスを開始します)。
- ディスクユーティリティでバックアップのパーティションをやり直してから、コピー先に起動ディスクをクローンし直してください。
- そして、もう一度バックアップボリュームから起動してみてください。
起動ディスクを選択後、ユニバーサルな“アクセス不可”のシンボルが表示された場合
これは、カーネルがカーネル拡張キャッシュを読み込めない、または起動ディスクをマウントできないということを示しています。これはMacで互換性のないOSを実行しようとしているか、起動しようとしている先のエンクロージャと拡張子の競合が起きているためと考えられます。

この現象はUSB 3.0 エンクロージャから、特にUSB 3.0を本来サポートしていないMacで起動しようとする際に頻繁に見られます。また、重大なカーネル拡張のコード署名が無効な場合、Yosemiteでこの現象が頻繁に表示されます。例えば、TRIM Enablerなどを使用してmacOSストレージドライバーを変更する場合に起こる可能性があります。
- バックアップボリュームがクローンされた別のMacを起動している場合、Appleの復旧ボリュームから起動されている間に、macOSを直接クローンしたボリュームにインストールしてみてください。
- バックアップを作成時に使用したMacを起動している場合、セーフ起動モードに起動してみてください(セーフ起動モードにするは、バックアップボリュームを起動ディスクとして選択後、Shiftキーを押したままMacを開始してください)。
- サードパーティユーティリティ (例、TRIM Enabler)を使用してmacOSソフトウェアを変更した場合、その変更を取り消してから、バックアップタスクを実行し直してください。
Macが進行インジケータ(Appleロゴの下)の回転よりも先に進まない、またはバックアップボリュームから起動中、青い画面で停止する場合 、おそらく起動プロセスの初期の段階で呼び出されたシステムファイルのいくつかに問題があると考えられます。これらの問題をトラブルシューティングするには、バックアップボリュームのシステムログが非常に役立ちます。システムログを表示するには:
- Shiftキーを押しながら、通常の起動ディスクからMacを起動します。これでMacはセーフ起動モードで開始され、macOSは起動ディスクにカーネルキャッシュを再構築します。
- 改めてバックアップタスクを実行し、バックアップボリュームから再び起動します。同じ問題が起きた場合、通常の起動ディスクから再起動して、次のステップに進んでください。
- Finderの移動メニューから“フォルダへ移動…”を選択します。
- "/Volumes/Backup volume name/var/log" (引用符は取り、Backup volume nameの部分をボリュームの実際の名前に置き換えてください)を入力して、“移動”をクリックします。
- このフォルダの system.log の項目をダブルクリックしてください。
エラーメッセージ、クラッシュの兆候などを探すか、あるいは単純に system.log ファイルを Bombich Softwareヘルプデスク宛に送信してください。
“Unapproved Caller SecurityAgent may only be invoked by Apple Software”のメッセージが起動時に表示されます
このメッセージは一般的に起動しようとしているボリュームに空き容量がない、またはほとんどない時に表示されます。_CCC SafetyNetフォルダから項目を(またはフォルダ全体を)削除することができます。次に、そのボリュームから起動を試みる前にゴミ箱を空にして空き容量を確保してください。macOSは、起動時にキャッシュの作成と仮想メモリのファイルを収容するために最低2GB、できれば5-10GBの空き容量が必要です。
問題が承知されている構成
- Hands Off! と可能性として Little Snitchは、クローンしたボリュームが起動するのを妨げます
- 一部のMacではUSB 3.0 エンクロージャからの起動に問題のある場合があります
- 一部のMacBook Proではエンクロージャのディスクから起動できますが、内部インストールされた場合にはできません
- 一部のMacBook Proではエンクロージャのディスクから起動できますが、内部インストールされた場合にはできません (再度初期化する必要があります)
- 一部のOptical Bayリプレースメントキットではインストールされたハードドライブから起動できません
- 報告によると、公開されているドキュメントに反して、 NewerTech Voyager Dock エンクロージャはFirewire経由で起動できません 。
- Nexstar 6Gの USB 3.0 ハードドライブエンクロージャはデバイスを発見できないと言う問題のために起動できない、と言う報告があります。VantecのNexstar TXは起動可能です (同じ内蔵ハードドライブを使用)。
- CineRAID Home CR-H212 USB 3.0 Bus Powered Dual Drive RAID/JBOD Portable Enclosure は起動の結果にムラがあると言う報告が寄せられています。最低1つのケースで、エンクロージャのハードドライブのうち1つだけがMacファームウェアによって発見されました。エンクロージャの位置に影響を受けると想定できます。