- Restaurar datos en un Mac nuevo o distinto
- Restaurar archivos individuales desde una copia de seguridad
- Restaurar una carpeta desde una copia de seguridad
- Restaurar desde una copia de seguridad con CCC
- Restaurar una versión anterior de una copia de seguridad
- Restaurar versiones anteriores de archivos con el explorador de instantáneas de CCC
- Restaurar archivos al destino desde una instantánea de SafetyNet
- Usar el Asistente de Migración para restaurar su disco de arranque desde una copia de seguridad de CCC
- Superar las restricciones del Asistente de Migración
- Restaurar el disco de arranque desde una copia de seguridad clásica de macOS con arranque
- Restaurar desde una copia de seguridad ubicada en un NAS o volumen de red
- Migrar datos de un Mac con Apple Silicon Mac arrancado en modo «Compartir disco»
- Restaurar desde una imagen de disco
- Restaurar desde una copia de seguridad en un Macintosh remoto
Restaurar datos en un Mac nuevo o distinto
Si intenta restaurar todos sus datos a un Mac nuevo o distinto, normalmente deberá usar el Asistente de Migración para mirgar esos datos; no haga la restauración con CCC.
Documentación relacionada
Restaurar archivos individuales desde una copia de seguridad
Arrastrando en el Finder
Cómo buscar y restaurar archivos y carpetas individuales desde su copia de seguridad de CCC
Puede restaurar elementos individuales desde el volumen de copia de seguridad en el Finder arrastrando los elementos en cuestión: basta con encontrarlos en el disco de copia de seguridad y arrastrarlos al disco de arranque. Si el elemento que busca está oculto o si se encuentra dentro de una carpeta oculta, pulse Comando+Mayúsculas+punto para activar/desactivar la visualización de elementos ocultos en el Finder.
Si desea restaurar una versión anterior de un archivo, puede hacerlo desde una instantánea de CCC (¿Qué es una instantánea?). Seleccione el volumen de destino en la barra lateral de CCC y, a continuación, haga doble clic en una instantánea para mostrarla en el Finder. La instantánea está montada en modo de solo lectura, así que es imposible que realice modificaciones perjudiciales. Si desea restaurar un único elemento, basta con arrastrarlo desde la instantánea al lugar al que quiera restaurarlo.
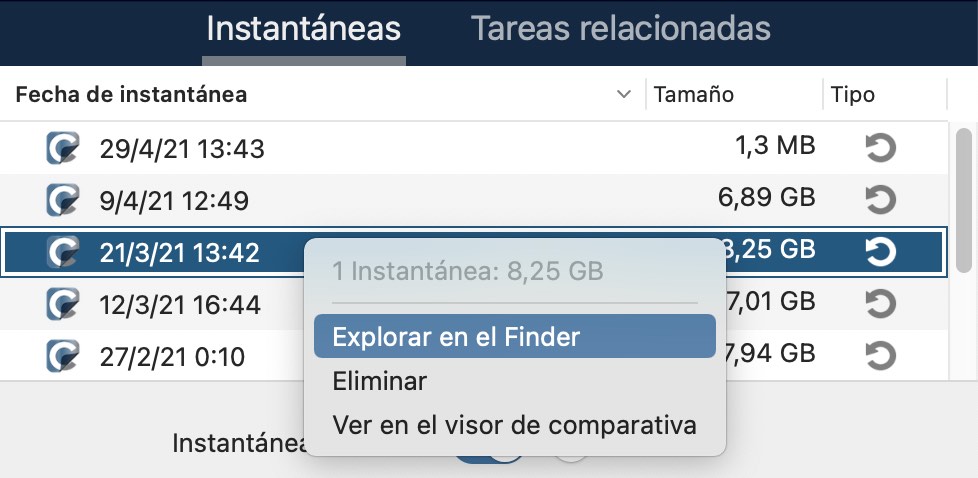
Si está intentando restaurar archivos de sistema, aplicaciones o quizá incluso todo el contenido de su copia de seguridad, use uno de los otros métodos indicados debajo.
Restaurar una copia de seguridad con CCC
Restaurar un volumen entero desde una copia de seguridad de CCC
Restaurar datos a su disco de arranque desde una copia de seguridad de CCC
Si trabaja con una mayor cantidad de contenido para restaurar, normalmente CCC puede hacerlo de forma más eficiente que el Finder:
- Cierre todas las aplicaciones menos CCC
- Pulse el botón Restaurar en la barra de herramientas de CCC.
- Pulse el selector de Origen y escoja el volumen de copia de seguridad como origen.
- Pulse el selector de Destino y escoja como destino el volumen que usó como origen (por ej., «Macintosh HD»).
- Si no quiere restaurar toda la copia de seguridad, pulse el botón Filtro de tarea que hay en la parte inferior de la ventana. Pulse el botón Incluir en la barra de tareas y, a continuación, seleccione explícitamente los elementos que desea que CCC restaure.
- Tenga en cuenta el siguiente aviso. Si no quiere que CCC elimine nada del destino, pulse el selector de Destino y seleccione No eliminar nada en el submenú SafetyNet.
- Pulse el botón Iniciar
Advertencia: Cuando CCC restaura contenido desde la copia de seguridad, los archivos que no estén en el origen podrían eliminarse en el destino. Esto es intencionado, y normalmente resulta obligatorio para obtener el resultado que desea. No obstante, recuerde que, si ha exlucido algo en su copia de seguridad, ese contenido se eliminará durante el proceso de restauración. Si no quiere esto, pulse el selector de Destino y seleccione «No eliminar nada» en el submenú de SafetyNet.
Importante: Algunos servicios en segundo plano podrían no «detectar» los datos restaurados hasta que se reinicien (por ej., porque almacenan información de estado en la memoria). Reinicie después de restaurar si va a restaurar datos a la carpeta de inicio.
Restaurar una carpeta desde una copia de seguridad de CCC
Restaurar una carpeta desde una copia de seguridad de CCC
Si está intentando restaurar una carpeta concreta, debería refinar el alcance de la tarea de restauración para evitar modificaciones no deseadas de otro contenido en el volumen en el que está restaurando:
- Cierre todas las aplicaciones menos CCC
- Pulse el botón Restaurar en la barra de herramientas de CCC.
- Pulse el selector de Origen y escoja la opción Seleccionar carpeta. Seleccione la carpeta de su volumen de copia de seguridad que desea restaurar.
- Pulse el selector de Destino y escoja la opción Seleccionar carpeta. Seleccione la carpeta que desea restaurar yendo a su volumen original de copia de seguridad. Normalmente, esta carpeta tendrá la misma ruta que el origen. Por ej. si va a restaurar la carpeta (su disco de copia de seguridad) > Usuarios > sunombre > Escritorio, deberá seleccionar Macintosh HD > Usuarios > su_nombre > Escritorio como destino.
- Si no quiere que CCC elimine nada del destino, pulse el selector de Destino y seleccione No eliminar nada en el submenú SafetyNet.
- Pulse el botón Iniciar
Restaurar una versión anterior de una copia de seguridad
Restaurar una versión anterior de una copia de seguridad
Si desea restaurar una versión anterior de una copia de seguridad, puede hacerlo desde una instantánea en su disco de copia de seguridad.
- Cierre todas las aplicaciones menos CCC
- Pulse el botón Restaurar en la barra de herramientas de CCC.
- Seleccione su disco de copia de seguridad como origen de la tarea.
- Pulse el selector de origen y seleccione una instantánea concreta desde el menú «instantáneas disponibles».
- Pulse el selector de destino para seleccionar un volumen o carpeta de destino.
- Pulse el botón Iniciar para ejecutar la tarea.
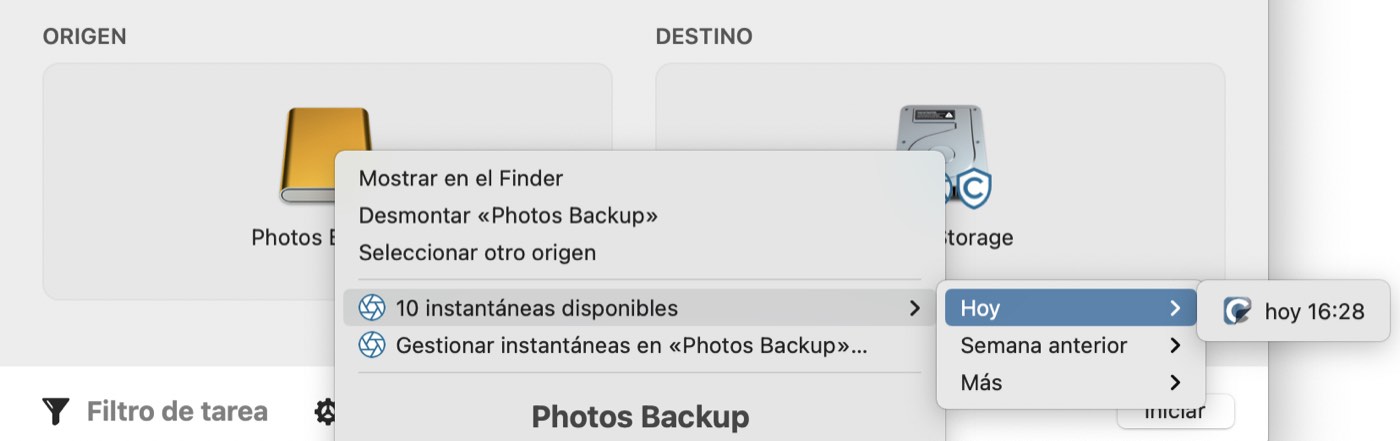
Restaurar versiones anteriores de archivos con el explorador de instantáneas de CCC
Restaurar una versión anterior de un archivo concreto desde una copia de seguridad de CCC
Si piensa restaurar elementos concretos, y sobre todo si desea comparar el contenido de instantáneas o buscar una versión concreta de un archivo, puede usar el explorador de instantáneas de CCC:
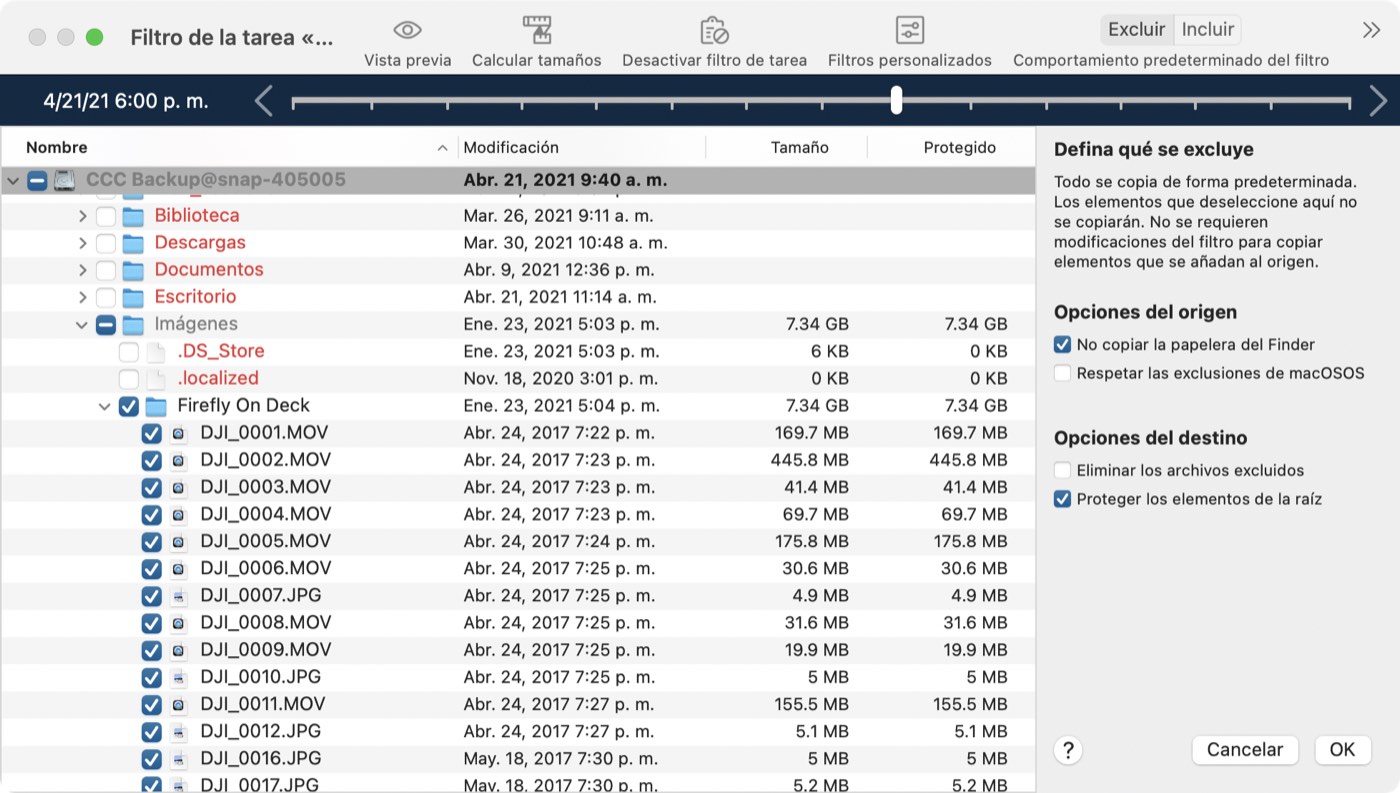
- Cierre todas las aplicaciones menos CCC
- Pulse el botón Restaurar en la barra de herramientas de CCC
- Seleccione un volumen de origen, o bien una carpeta concreta de su disco de copia de seguridad si solo quiere restaurar una carpeta concreta
- Pulse el botón Filtro de tarea en la parte inferior de la ventana para abrir la interfaz de exploración de instantáneas
- Pulse el botón Incluir en la barra de herramientas para configurar el Comportamiento predeterminado del filtro como Definir qué se incluye
- Busque la versión de sus archivos y carpetas que desea restaurar (más detalles debajo)
- Marque las casillas junto a los elementos que desea restaurar
- Pulse el botón de confirmar
- Pulse el selector de destino para seleccionar un volumen o carpeta de destino
- Si no va a restaurar toda la copia de seguridad, pulse el selector de Destino y seleccione No eliminar nada en el submenú de SafetyNet
- Pulse el botón Iniciar para ejecutar la tarea
En la ventana del Filtro de tarea, use el regulador para seleccionar distintas instantáneas. También puede seleccionar un archivo individual que desee restaurar y, a continuación, usar los botones de flecha de los extremos del regulador para moverse por versiones anteriores y posteriores del archivo. Cuando haya encontrado la versión del elemento que desea restaurar, puede hacer clic con el botón secundario en el elemento para mostrarlo en el Finder (y a continuación, arrastrar el archivo a donde desee restaurarlo), o bien puede configurar el filtro de tarea para restaurar ciertos elementos a un destino seleccionado.
Importante: Algunos servicios en segundo plano podrían no «detectar» los datos restaurados hasta que se reinicien (por ej., porque almacenan información de estado en la memoria). Reinicie después de restaurar si va a restaurar datos a la carpeta de inicio.
Restaurar archivos al destino desde una instantánea de SafetyNet
Deshacer una copia de seguridad que se hizo en el disco incorrecto
SafetyNet es un mecanismo diseñado para proteger del borrado accidental los archivos del volumen de destino. Si seleccionó por error el volumen equivocado como destino, o si tenía archivos en el destino que no tenían nada que ver con los datos del origen y ahora los necesita, puede restaurar esos archivos al destino desde una instantánea de SafetyNet.
- Abra CCC y seleccione el volumen de destino afectado desde la barra lateral de CCC.
- Seleccione la instantánea de SafetyNet correspondiente en la tabla de instantáneas.
- Pulse el botón Restaurar....
- Compruebe la configuración de la tarea que CCC creará automáticamente, y pulse el botón Iniciar.
Cuando ejecute esta tarea de restauración, CCC copiará los archivos desde la instantánea al destino que haya seleccionado. Tenga presente que CCC no puede borrar la instantánea que contiene los archivos que está restaurando antes de que se hayan restaurado en el destino. Debido a esto, el destino deberá tener suficiente espacio libre adicional para albergar una copia de todos los archivos que está restaurando. En ciertos casos, puede que no resulte práctico restaurar archivos de vuelta al destino original.
Documentación relacionada:
- Excluir archivos y carpetas de una tarea de copia de seguridad
- «¿Por qué CCC avisa de que el destino está lleno si parece tener suficiente espacio para archivos más recientes?»
Usar el Asistente de Migración para restaurar su disco de arranque desde una copia de seguridad de CCC
Recuperar el Mac desde una copia de seguridad de CCC
Puede usar el Asistente de Migración para migrar datos desde una copia de seguridad de CCC en un almacenamiento con conexión directa a una instalación limpia de macOS. Siga estos pasos para reinstalar macOS y restaurar sus datos:
- Arranque el Mac manteniendo pulsado Comando+R (Macs con procesador Intel) o el botón de encendido (Macs con Apple Silicon) para arrancar en el Modo de Recuperación.
- Use Utilidad de Discos para borrar el (nuevo) disco interno de su Mac con formato APFS (consulte este artículo de la Base de conocimientos para ver instrucciones adicionales).
- Salga de Utilidad de Discos.
- Seleccione la opción Reinstalar macOS y siga con la instalación macOS de en su nuevo disco.
- Cuando macOS arranque por primera vez en su nuevo disco, se le preguntará si quiere migrar datos: acepte la opción de migrar los datos.
- Cuando se le pida que indique un origen para la migración, seleccione su volumen de copia de seguridad de CCC† y siga las instrucciones del Asistente de Migración.
† Big Sur (y versiones anteriores del sistema operativo): Asistente de Migración no mostrará volúmenes que estén encriptados y bloqueados (esto es, sin montar), y no ofrecerá ninguna interfaz para que pueda desbloquear y montar dichos volúmenes. Si desea migrar datos desde un volumen encriptado, cree una nueva cuenta de usuario. Tras iniciar sesión, se le pedirá que desbloquee el volumen, y entonces podrá abrir Asistente de Migración (Aplicaciones > Utilidades > Asistente de Migración.app) y llevar a cabo la migración.
El Asistente de Migración no aceptará una copia de seguridad ubicada en un NAS como origen para la migración. Use el método descrito más abajo para restaurar archivos y carpetas desde una copia de seguridad ubicada en un NAS.
Documentación relacionada
Superar las restricciones del Asistente de Migración
Hay varios casos en los que el Asistente de Migración no aceptará un volumen como origen para migrar el contenido. Por ejemplo, si tiene un volumen formateado con distinción de mayúsculas y minúsculas, el Asistente de Migración no le permitirá migrar el contenido de ese volumen a un disco de arranque formateado sin distinción de mayúsculas y minúsculas. Del mismo modo, si en el volumen falta cualquier recurso de una cuenta de usuario (por ej., porque se hubiera excluido de la copia de seguridad o porque se haya dañado), el Asistente de Migración no lo aceptará como origen. CCC puede ayudar en estos casos.
- Si actualmente está siguiendo el Asistente de Configuración del primer arranque, rechace la oportunidad de llevar a cabo la migración y cree una nueva cuenta de usuario.
- Abra Utilidad de Discos
- Seleccione «Mostrar todos los dispositivos» en el menú Visualización
- Seleccione el disco de arranque (cualquier volumen asociado con el disco de arranque o su contenedor principal)
- Haga clic en el botón «+» de la barra de herramientas para añadir un nuevo volumen. Llámelo «Macintosh» o como prefiera (un nombre que quiera conservar a largo plazo).
- Abra CCC y configure una nueva tarea para restaurar su copia de seguridad en el volumen «Macintosh» (también puede restaurar una versión anterior de su copia de seguridad)
- Cuando la tarea haya finalizado, instale macOS en el volumen «Macintosh»
- Cuando la instalación de macOS haya finalizado, vuelva a utilidad de discos y elimine el grupo de volúmenes «Macintosh HD» para liberar el espacio que está ocupando.
Restaurar el disco de arranque desde una copia de seguridad clásica de macOS con arranque
Estas instrucciones solo son aplicables a macOS Catalina. Recomendamos que siga las instrucciones de la sección anterior para restaurar el disco de arranque en un Mac que tenga instalado Big Sur o una versión posterior.
1. Arranque el Mac desde el disco de copia de seguridad
Conecte el disco de copia de seguridad a su Mac con un cable USB o Thunderbolt.
Mantenga pulsada la tecla Opción mientras arranca el Mac. El disco de copia de seguridad debería aparecer como uno de los discos de arranque en el selector de disco de arranque.
Importante: Si no puede arrancar el Mac desde el disco de copia de seguridad, siga el procedimiento alternativo documentado más arriba.
2. Prepare el disco al que va a restaurar
A menos que restaure uno cuantos archivos individuales, le recomendamos que restaure la copia de seguridad en un disco recién formateado. Consulte Preparar su disco de copia de seguridad para una copia de macOS para ver instrucciones completas para formatear el destino. Recuerde que esto es especialmente importante al restaurar un disco de arranque de macOS.
3. Abra CCC
Cuando su Mac haya terminado de reiniciar, abra CCC. Aplicaciones > Carbon Copy Cloner
Importante: Cuando abre CCC desde el volumen de copia de seguridad, CCC le preguntará si quiere que le ayude a configurar una tarea de restauración. En ese caso estas instrucciones son innecesarias. Si rechaza esta ayuda, CCC le avisará de que sus tareas programadas se han suspendido. Si la aplicación le pide confirmación, seleccione la opción de dejar sus tareas en suspenso. Del mismo modo, seleccione «Restaurar cambios» si la aplicación le pregunta si desea guardar sus tareas.
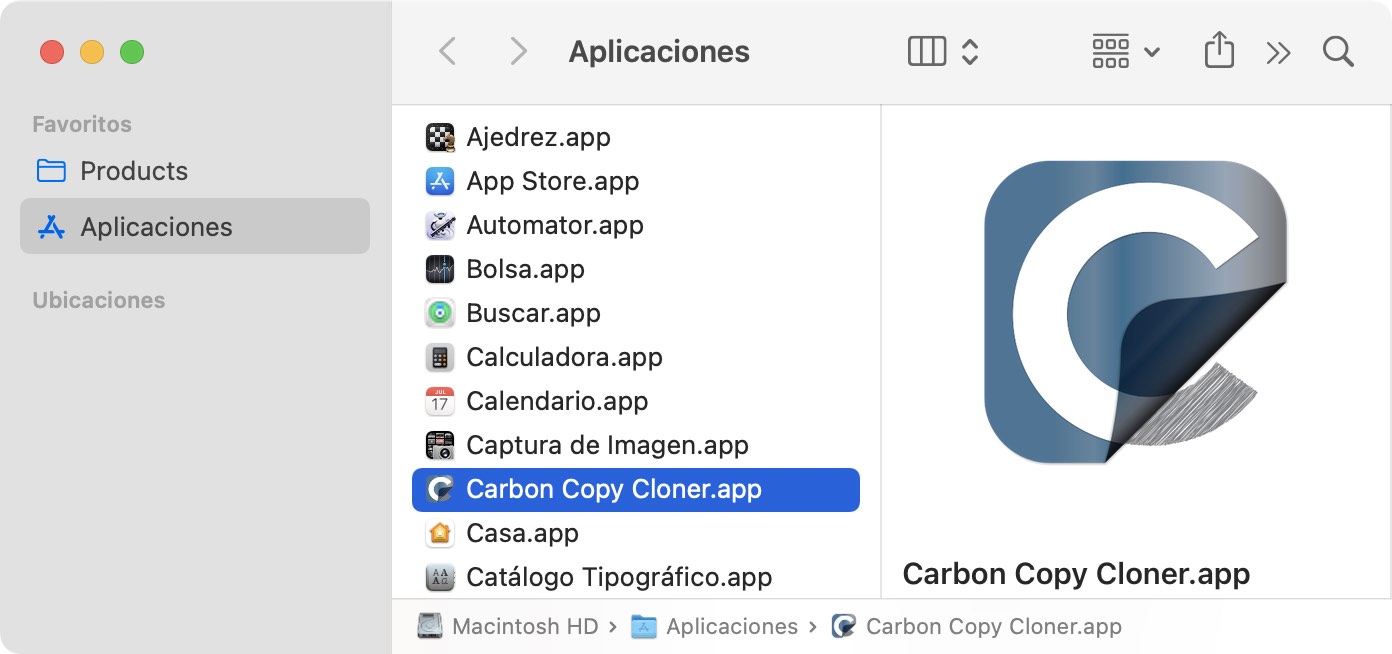
4. Cree una nueva tarea de restauración
Pulse el botón Restaurar en la barra de herramientas y seleccione Nueva tarea de restauración en el menú de tareas.
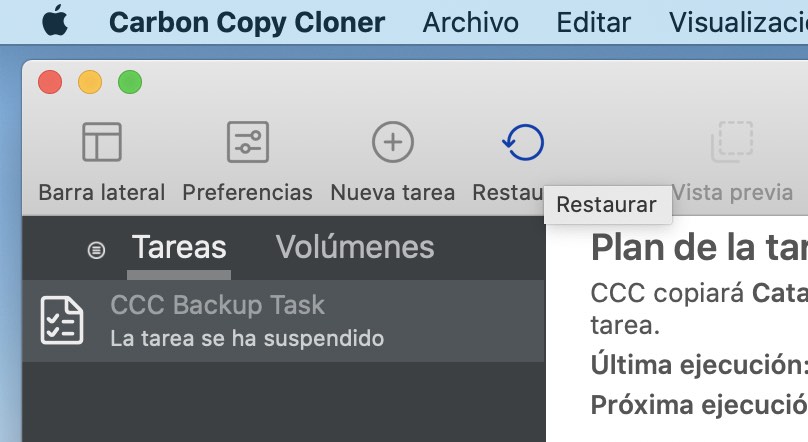
5. Seleccione el Origen
Pulse el icono de la caja del origen para ver los orígenes disponibles. Seleccione su volumen de copia de seguridad como Origen. No es necesario crear una tarea de copia de seguridad independiente para restaurar los volúmenes Sistema y Datos: CCC restaurará los dos.
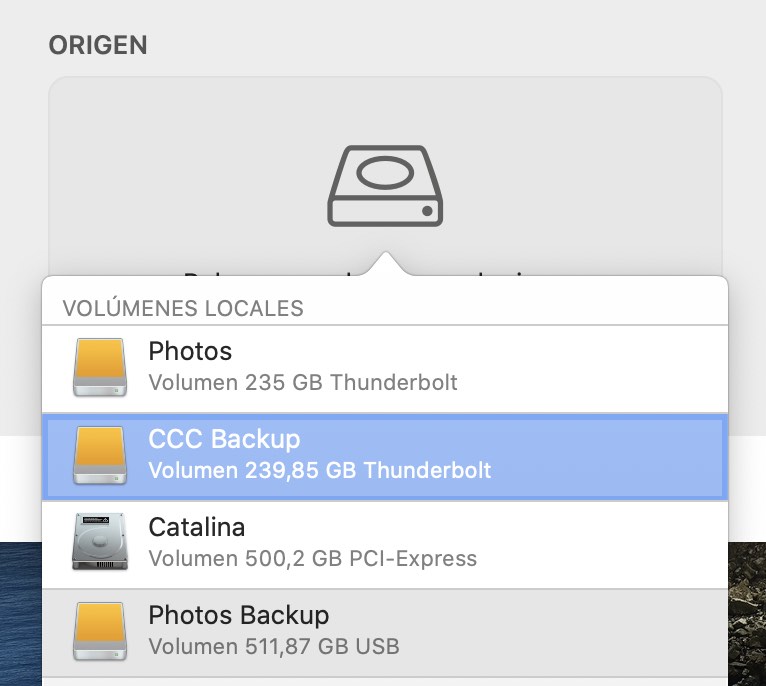
6. Seleccione el Destino
Pulse el icono de la caja del destino para ver los destinos disponibles. Seleccione el volumen en el que desea restaurar.
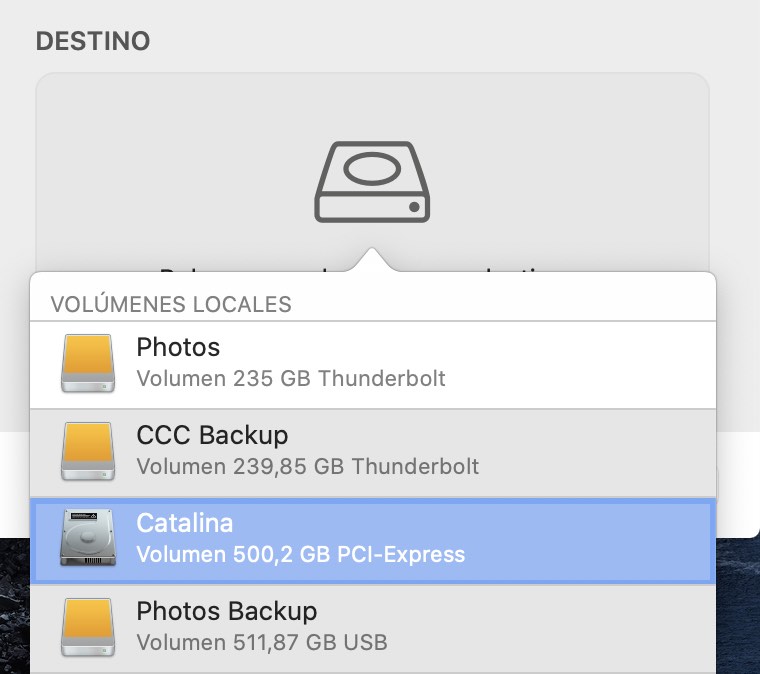
7. Pulse Iniciar
Pulse el botón Iniciar en la esquina inferior derecha para iniciar la tarea de restauración.
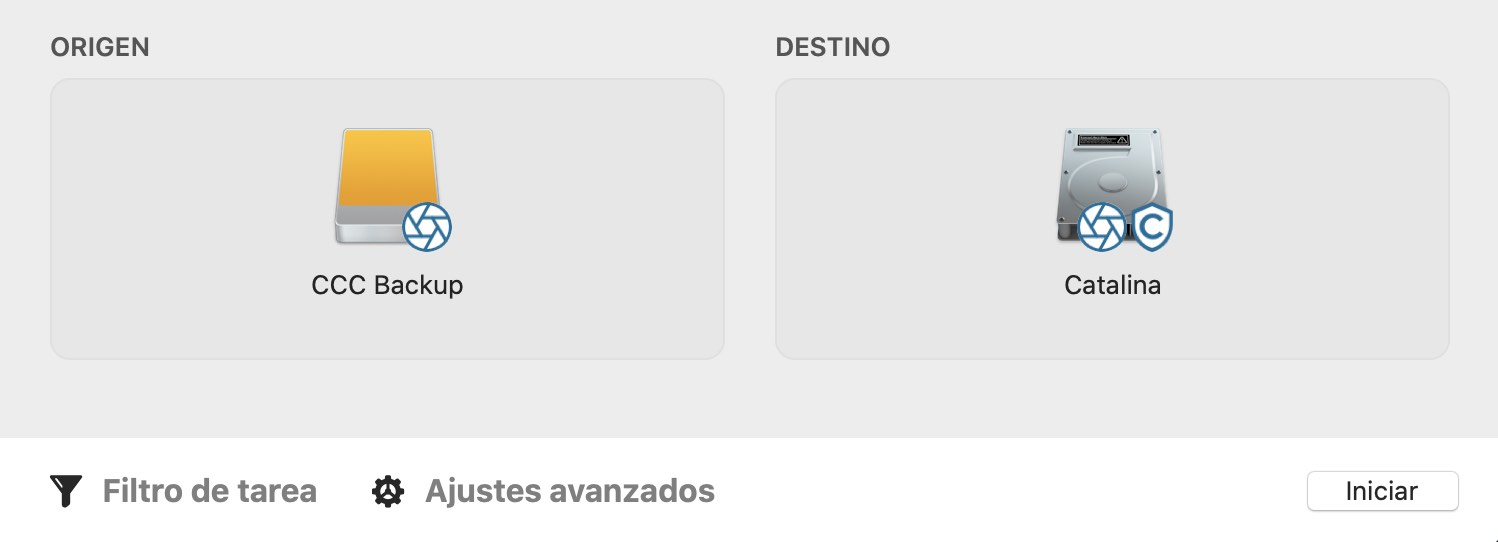
8. Vuelva a cambiar el Disco de arranque
Abra el panel de preferencias del Disco de arranque
Cuando el proceso de restauración haya finalizado, seleccione Disco de arranque en el menú Utilidades de CCC, pulse el icono del candado en la parte inferior de la ventana para autenticarse y, a continuación, restablezca el disco de arranque a su disco de arranque original y reinicie el ordenador.
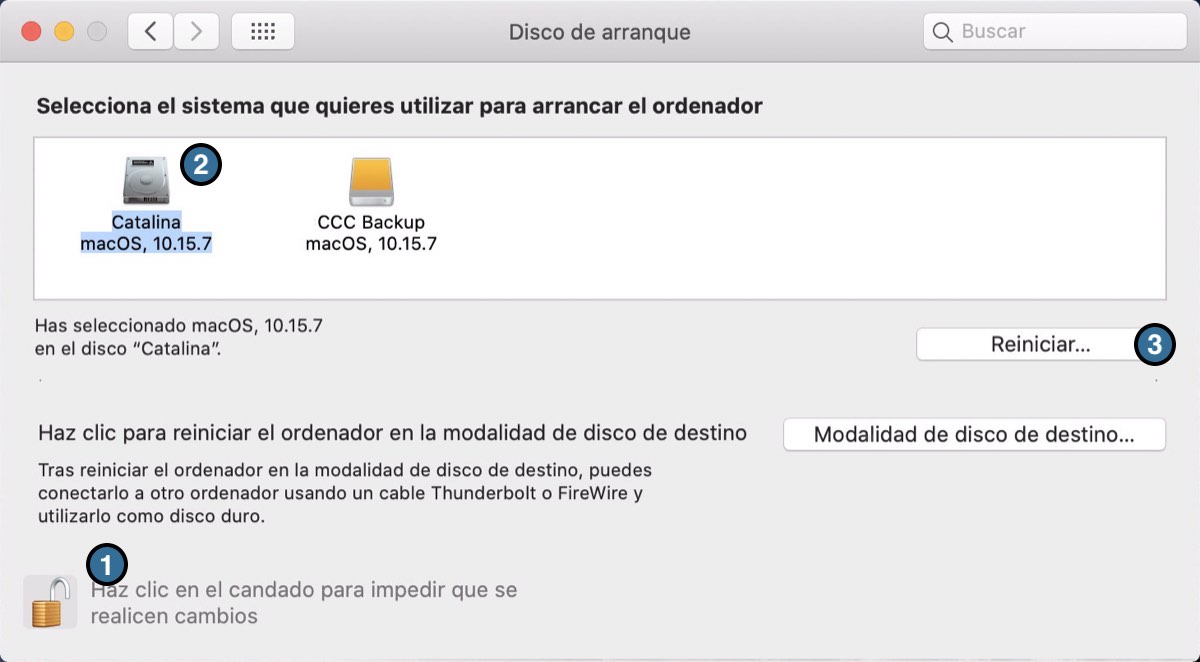
Documentación relacionada
- Resolución de problemas con el arranque externo
- Restaurar desde una imagen de disco
- «Tengo una copia de seguridad completa de un volumen en una carpeta o una imagen de disco. ¿Cómo puedo restaurarlo todo?»
Restaurar desde una copia de seguridad de datos en un NAS o volumen de red
Para restaurar datos desde una carpeta en un volumen NAS:
- Cierre todas las aplicaciones y todas las ventanas del Finder
- Abra CCC y pulse el botón Restaurar en la barra de herramientas de CCC para crear una nueva tarea de restauración
- Arrastre la carpeta que desea restaurar desde la unidad compartida de red hasta el selector de origen de CCC
- Cree una nueva carpeta en la ubicación en la que desea restaurar los datos
- Arrastre esa nueva carpeta vacía hasta el selector de destino de CCC
- Pulse el botón Iniciar
Migrar datos de un Mac con Apple Silicon Mac arrancado en modo «Compartir disco»
Cuando Apple lanzó los Mac con Apple Silicon, sustituyeron el «Modo de disco de destino» (TDM) por el nuevo modo «Compartir disco». Con el modo de disco de destino, solo hay que conectar dos Mac por Firewire o USB, y el almacenamiento del Mac en el modo de disco de destino aparecerá y se comportará como un dispositivo de almacenamiento con conexión directa. Ese dispositivo sería inherentemente compatible con el Asistente de Migración. El modo Compartir disco es totalmente distinto. En lugar de funcionar como dispositivo de almacenamiento con conexión directa, el Mac conectado comparte un volumen concreto mediante el protocolo SMB de compartición de archivos. Ese volumen no es compatible con el Asistente de Migración, y debido a ciertas limitaciones del servicio SMB en el Mac compartido, las aplicaciones copiadas mediante el Finder funcionarán correctamente.
CCC puede superar estas limitaciones y generar una copia de seguridad del Mac con el disco compartido que tendrá aplicaciones funcionales y será compatible con el Asistente de Migración. Idealmente, dispondrá de una copia de seguridad normal de CCC del Mac con el disco compartido (esto es, una copia de seguridad realizada mientras ese Mac ha arrancado con su propio disco interno), pero si solo puede acceder al Mac con el modo Compartir disco, entonces podrá dar los siguientes pasos para migrar datos desde ese Mac.
- Siga las instrucciones de Apple para compartir el disco de arranque de otro Mac
- Borre un nuevo disco de copia de seguridad con Utilidad de Discos para usarla como destino de la tarea de copia de seguridad, o añada un volumen a un disco de copia de seguridad existente que tenga suficiente espacio para el procedimiento.
- Pulse el botón Nueva tarea en la barra de herramientas de CCC.
- Seleccione el volumen del disco compartido como origen.
- Seleccione el volumen local de copia de seguridad como destino. No seleccione el disco de arranque actual como destino para esta tarea.
- Pulse el botón Iniciar para ejecutar la tarea.
- Cuando la tarea haya finalizado, expulse el volumen del disco compartido y desconecte el segundo Mac.
- Abra el Asistente de Migración y migre los datos desde el volumen de copia de seguridad de CCC.
CCC no ejecutará tareas automatizadas mientras se esté ejecutando una tarea de restauración
Para evitar cualquier posible conflicto, CCC evitará ejecutar cualquier tarea automatizada mientras se esté ejecutando una tarea de restauración. Esto está pensado para evitar problemas como sobreescribir le copia de seguridad mientras está restaurando la copia de seguridad a otro volumen. Si tiene una tarea completamente ajena que desea ejecutar mientras se está ejecutando una tarea de restauración, puede iniciar manualmente esa tarea para saltarse el mecanismo de seguridad de CCC.