- 新しい、または別の Macにデータを復元するには
- バックアップから個々のファイルを復元するには
- バックアップからフォルダを復元するには
- CCCを使ってバックアップから復元するには
- 古いバージョンのバックアップを復元するには
- CCCのスナップショットの操作を使ってファイルの古いバージョンを復元するには
- SafetyNetのスナップショットからファイルをコピー先に復元するには
- 移行アシスタントを使って、CCCのバックアップから起動ディスクを復元するには
- 移行アシスタントの制限を回避するには
- macOSの古い起動可能なコピーから起動ディスクを復元するには
- NAS、またはネットワーク共有のバックアップから復元するには
- “ディスク共有”モードで起動したAppleシリコンを搭載したMacからデータを移行するには
- ディスクイメージから復元するには
- リモートMacintoshのバックアップから復元するには
新しい、または別の Macにデータを復元するには
新しい、または別の Macにすべてのデータを復元したい場合、一般的に移行アシスタントを使ってそのデータを移行できます。CCCで復元を実行しないでください。
関連ドキュメント
バックアップから個々のファイルを復元するには
Finderからドラッグ&ドロップ
CCCのバックアップから個別のファイルとフォルダを復元するには
Finderでドラッグ&ドロップして、バックアップボリュームから項目を個別に復元することができます。 バックアップディスクから復元したい項目を見つけて、起動ディスクにドラッグして戻すだけです。 探している項目が非表示になっている場合、または非表示のフォルダにある場合は、 Commandキー+Shiftキー+ピリオド を押して、Finderの非表示の項目の表示を切り替えてください。
ファイルの古いバージョンを復元したい場合、CCCのスナップショットからそれを復元できます (スナップショットとは? )。 CCCのサイドバーからコピー先ボリュームを選択し、 スナップショットをダブルクリックすると、Finderにそのスナップショットが表示されます。 スナップショットは読み出し専用でマウントされているので、スナップショットに有害な変更を加えることは不可能です。 1つの項目を復元したい場合は、その項目をスナップショットから復元したい場所にドラッグするだけです。
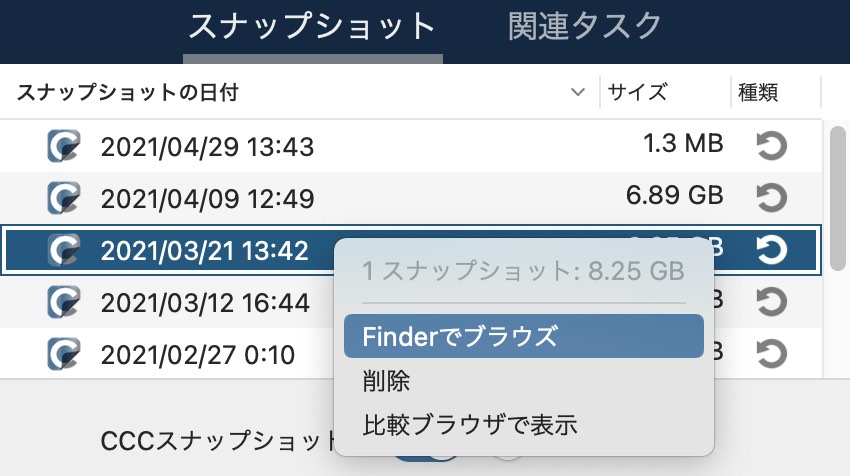
システムファイル、アプリケーション、または、場合によってはバックアップからのすべてを復元しようとする場合、以下に紹介するその他の方法のいずれかを使って、続けてください。
CCCを使ってバックアップから復元するには
復元するコンテンツの量が大きい場合、通常CCCはFinderよりもより効率的に動作します。
- CCC以外のアプリケーションをすべて終了します。
- CCCのツールバーから復元ボタンをクリックします。
- ソース セレクタをクリックして、バックアップボリュームをソースとして選択します。
- コピー先 セレクタをクリックして、オリジナルのソースボリュームをコピー先として選択します (例:"Macintosh HD")。
- バックアップ全体を復元したくない場合は、ウインドウの一番下にあるタスクフィルタ ボタンをクリックしてください。 ツールバーから 含める ボタンをクリックしてから、CCCに復元させたい項目を明示的に選択してください。
- 以下の警告を考慮してください。 CCCにコピー先から何も削除してほしくない場合は、コピー先セレクタをクリックして、SafetyNetのサブメニューから何も削除しないを選びます。
- 開始 ボタンをクリックします。
警告: CCCがバックアップからコンテンツを復元する場合、ソースにないファイルはコピー先から削除される可能性があります。 それは意図的で、通常期待される結果を生み出すために必要です。 しかし、注意して欲しいのは、バックアップから何かを除外した場合、そのコンテンツは復元処理中に削除されるということです。 そのような結果になってほしくない場合は、コピー先セレクタをクリックして、SafetyNetサブメニューから“何も削除しない”を選択してください。
注意: バックグラウンドサービスの中には、再起動されるまで復元されたデータに“気付かない”ものがあります (例えば、メモリに状況データを保存しているため)。 ホームフォルダにデータを復元している場合、復元後、再起動してください。
CCCのバックアップからフォルダを復元するには
特定のフォルダを復元したい場合、復元先にしようとしているボリュームで他のコンテンツに意図しない変更が加えられるのを避けるために、復元タスクの範囲をよく吟味する必要があります。
- CCC以外のアプリケーションをすべて終了します。
- CCCのツールバーから復元ボタンをクリックします。
- ソース セレクタをクリックして、フォルダを選択を選択します。 復元したいバックアップボリュームのフォルダを選択します。
- コピー先 セレクタをクリックして、フォルダを選択を選択します。 復元先にしたいオリジナルのソースボリュームにあるフォルダを選択します。 通常、このフォルダはソースと同じパスを取ります。 例 (お使いのバックアップディスク) > ユーザ > あなたの名前 > デスクトップフォルダ を復元しようとしている場合、Macintosh HD > ユーザ > あなたの名前 > デスクトップ をコピー先に選択する必要があります。
- CCCにコピー先から何も削除してほしくない場合は、コピー先セレクタをクリックして、SafetyNetのサブメニューから何も削除しないを選びます。
- 開始 ボタンをクリックします。
古いバージョンのバックアップを復元するには
古いバージョンのバックアップを復元したい場合、バックアップのスナップショットから復元できます。
- CCC以外のアプリケーションをすべて終了します。
- CCCのツールバーから復元ボタンをクリックします。
- バックアップディスクをタスクへソースとして選択します。
- ソースセレクタをクリックして、“利用可能なスナップショット”メニューから特定のスナップショットを選択してください。
- コピー先セレクタをクリックして、コピー先ボリュームまたはフォルダを選択します。
- “開始”ボタンをクリックして、タスクを実行してください。
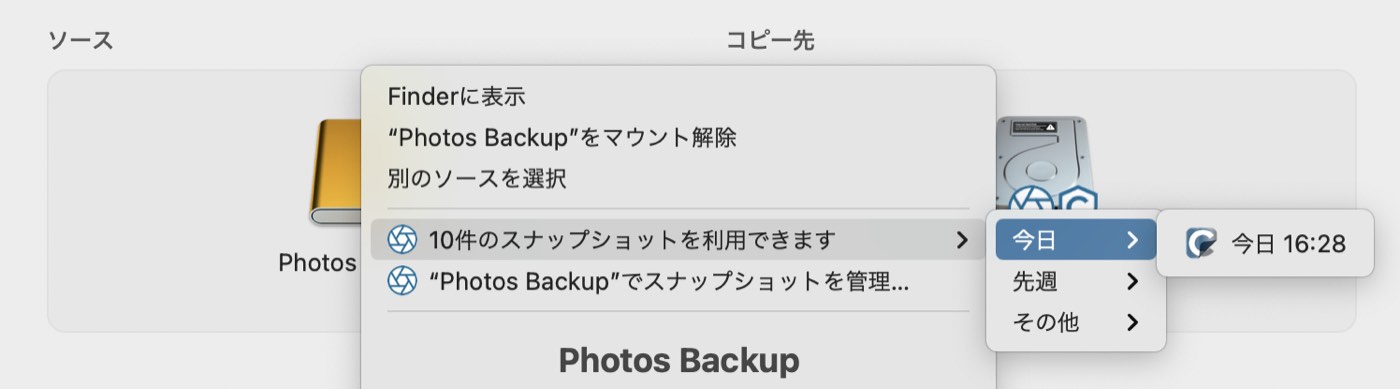
CCCのスナップショットの操作を使ってファイルの古いバージョンを復元するには
CCCのバックアップから特定のファイルの古いバージョンを復元するには
特定の項目の復元を計画している場合、特にスナップショットのコンテンツを比較したい、またはファイルの特定のバージョンを探している場合は、CCCのスナップショットの操作を使用できます:
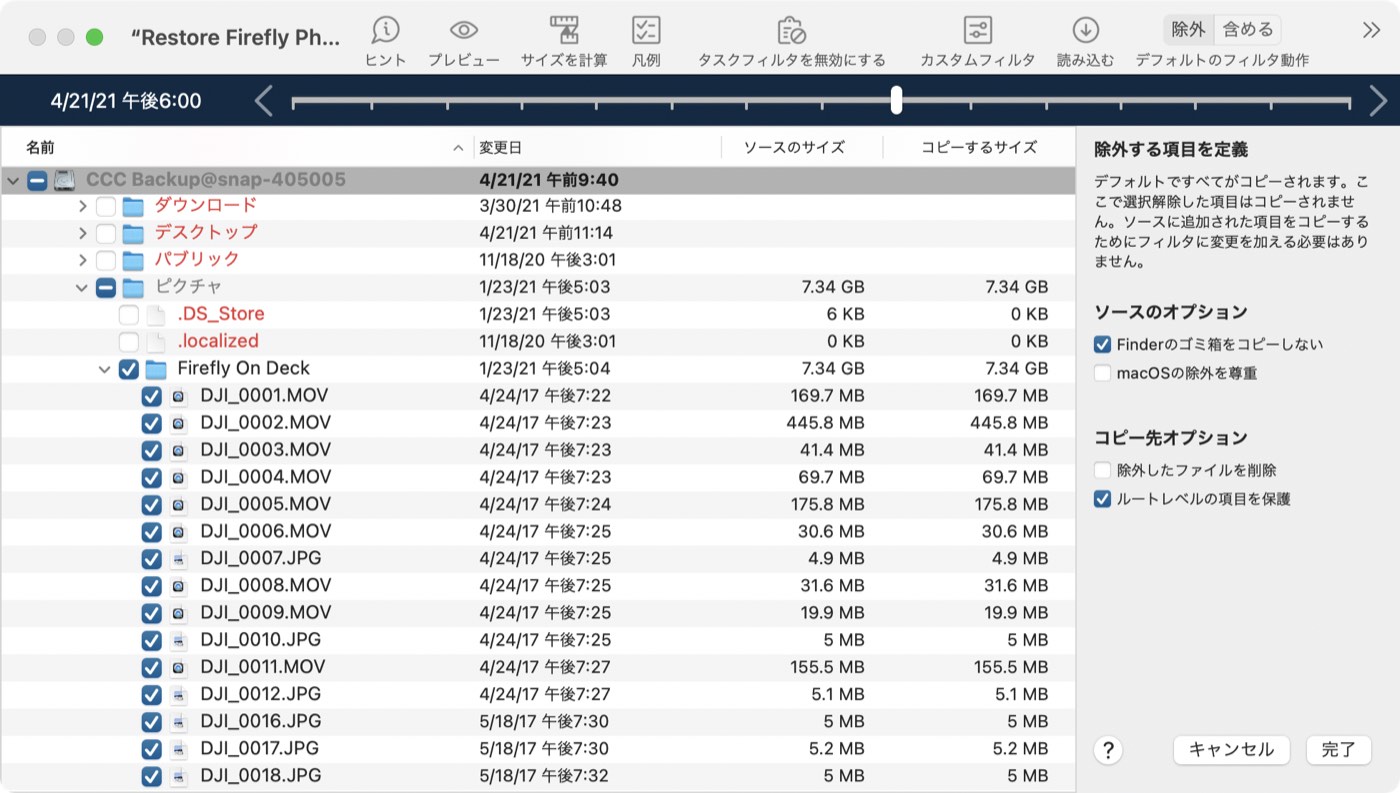
- CCC以外のアプリケーションをすべて終了します
- CCCのツールバーから復元ボタンをクリックします
- ソースボリュームを選択します。 または、特定のフォルダだけを復元する場合、そのフォルダをバックアップディスクから選択してください
- ウインドウの一番下にある“タスク”フィルタのボタンをクリックして、スナップショットを操作するインターフェースを開きます
- 含めるものを定義するには、ツールバーの 含める ボタンをクリックしてデフォルトのフィルタ動作を設定してください
- 復元したいファイルとフォルダのバージョンを見つけてください (追加の詳細は以下を参照してください)
- 復元したい項目の横のボックスをチェックします
- “完了”ボタンをクリックします
- コピー先セレクタをクリックして、コピー先ボリュームまたはフォルダを選択します
- バックアップ全体を復元したくない場合は、コピー先セレクタをクリックして、SafetyNetのサブメニューから何も削除しないを選んでください
- “開始”ボタンをクリックして、タスクを実行してください
“タスク”フィルタのウインドウから、スライダーを使って特定のスナップショットを選択してください。 または、復元したい個々のファイルを選択して、スライダーの最後にある矢印ボタンを使って、ファイルの前と次のバージョンに移動できます。 復元したい項目のバージョンを見つけたら、その項目を右クリックしてFinderに表示するか (その後、ファイルを復元先にしたい場所にドラッグ&ドロップできます)、またはタスクフィルタを設定して選択中のコピー先に特定の項目を復元できます。
注意: バックグラウンドサービスの中には、再起動されるまで復元されたデータに“気付かない”ものがあります (例えば、メモリに状況データを保存しているため)。 ホームフォルダにデータを復元している場合、復元後、再起動してください。
SafetyNetのスナップショットからファイルをコピー先に復元するには
SafetyNetは偶発的な削除からコピー先ボリュームのファイルを保護するようデザインされたメカニズムです。 誤って間違ったボリュームをコピー先として選択した場合、またはソースのデータセットに関連のないコピー先に保存したファイルが無くなっている場合、SafetyNetのスナップショットからコピー先にファイルを復元できます。
- CCCを開いて、CCCのサイドバーから影響を受けるコピー先ボリュームを選択します。
- 適用できるSafetyNetのスナップショットをスナップショットの表から選択してください。
- 復元… ボタンをクリックします。
- CCCが作成したタスクの設定を確認してから、“開始”のボタンをクリックしてください。
この復元タスクを続けると、CCCはファイルをスナップショットから、選択されたコピー先にコピーし直します。 CCCは、それらのファイルをコピー先に復元するより先に、復元しようとしているファイルが入っているスナップショットを削除できませんので、注意してください。 その結果、復元中のすべてのファイルのコピーを収容するための充分な空き領域がコピー先にある必要があります。 ファイルをオリジナルのコピー先に復元し直すことは実用的ではない場合があるかもしれません。 その場合、先に他のディスクに復旧する必要がある可能性があります。
関連ドキュメント:
移行アシスタントを使って、CCCのバックアップから起動ディスクを復元するには
データをCCCのバックアップからmacOSのクリーンなインストールに移行するには、移行アシスタントを利用できます。 以下の手順に従って、macOSをインストールし直して、データを復元できます:
- “Commandキー+R”を押したまま (Intel Macの場合) 、または電源ボタンを押したまま (AppleシリコンMacの場合) で、Macを リカバリーモードに起動してください。
- ディスクユーティリティを使って、Macの (新しい) 内部ディスクをAPFSとして消去する (詳細は こちらの知識ベース記事を参照してください)。
- ディスクユーティリティを終了します。
- macOSを再インストール のオプションを選択し、macOSを新しいディスクにインストールします。
- macOSが新しいディスクで最初に起動する際、データを移行するか確認されますので、移行することを承認してください。
- 移行のソースを選択するよう促されたら、CCCのバックアップボリューム†を選択して、移行アシスタントの手順に従ってください。
† Big Sur (および、それ以前のOS):移行アシスタントは暗号化され、ロックされている (つまり、マウントされていない) ボリュームを表示しませんし、それらのボリュームをロック解除したりマウントするための役に立つUIを提供しません。 暗号化されたボリュームからデータを移行したい場合は、代わりに、新しいユーザアカウントを作成してください。 ログイン後、ボリュームをロック解除するよう促されますので、移行アシスタントを開いて (アプリケーション > ユーティリティ > Migration Assistant.app) 、移行を進めてください。
移行アシスタントはNASストレージのバックアップを移行のソースとして受け付けません。 NASバックアップからファイルとフォルダを復元するには、以下の方法を使用してください。
関連ドキュメント
移行アシスタントの制限を回避するには
移行アシスタントがコンテンツを移行するためのソースとしてボリュームを受け付けないことが稀にあります。 例えば、大文字/小文字を区別してフォーマットされているボリュームがある場合、移行アシスタントは、そのボリュームから大文字/小文字を区別しないフォーマットの起動ディスクにコンテンツを移行することを許可しません。 同様に、ユーザアカウントのリソースがボリュームに見つからない場合 (例えば、バックアップから除外されているから、または破損しているから)、移行アシスタントはそれをソースとして受け付けません。 CCCはこれらのケースを助けることができます。
- 現在、最初に起動した設定アシスタントから続けている場合、移行の申し出を断り、その代わりに新しいユーザアカウントを作成して続けてください。
- ディスクユーティリティを開きます
- 表示メニューから“すべてのデバイスを表示”を選択します
- 起動ディスクを選択します (起動ディスクと関連のあるすべてのボリューム、または、その親コンテナ)
- ツールバーの“ + ”ボタンをクリックして、新しいボリュームを追加してください それに“Macintosh”と、または“Macintosh”と似たような (長期間使用できるような) 名前をつけてください
- CCCを開いて、新規タスクを設定し、バックアップを"Macintosh"ボリュームに復元します (バックアップの古いバージョンを復元することもできます)
- タスクが完了したら、“Macintosh”ボリュームにmacOSをインストールしてください
- macOSのインストールが完了したら、ディスクユーティリティに戻り、"Macintosh HD"ボリュームグループを削除して、それが使用していた領域を解放してください
macOSの古い起動可能なコピーから起動ディスクを復元するには
この手順はmacOS Catalinaにのみ適用できます。 Big Sur、またはそれ以降を実行しているMacで起動ディスクを復元するには、前のセクションの手順を利用することを推奨します。
1. バックアップディスクからMacを起動する
USB、またはThunderboltケーブルを使ってバックアップディスクをMacに接続してください。
Optionキーを押したまま、Macを起動します。 バックアップディスクが起動ディスクのオプションとして起動マネージャに表示されます。
注意:バックアップディスクからMacを起動できない場合は、上記の別の方法を使用してください。
2. 復元先にしたいディスクを準備する
ほんの数個の個別ファイルを復元する場合を除いては、バックアップを復元する時には新しくフォーマットされたディスクを使用することをお勧めします。 コピー先をフォーマットする全手順はmacOSのバックアップのためにバックアップディスクを準備するには を参照してください。 これは、macOSの起動ディスクを復元する際、特に重要ですので、ご注意ください。
3. CCCを開く
Macが再起動を完了したら、CCCを開いてください。 アプリケーション > Carbon Copy Cloner
注意:CCCをバックアップボリュームで開くと、CCCは復元タスクの設定を案内する表示が提示されます。 この提示を辞退する場合、CCCは通常予定されているタスクが中断されていることを示します。 提示があった場合、タスクを中断したままにしておけるオプションを選択してください。 同様に、タスクを保存するように指示された場合、“変更を元に戻す”を選択してください。
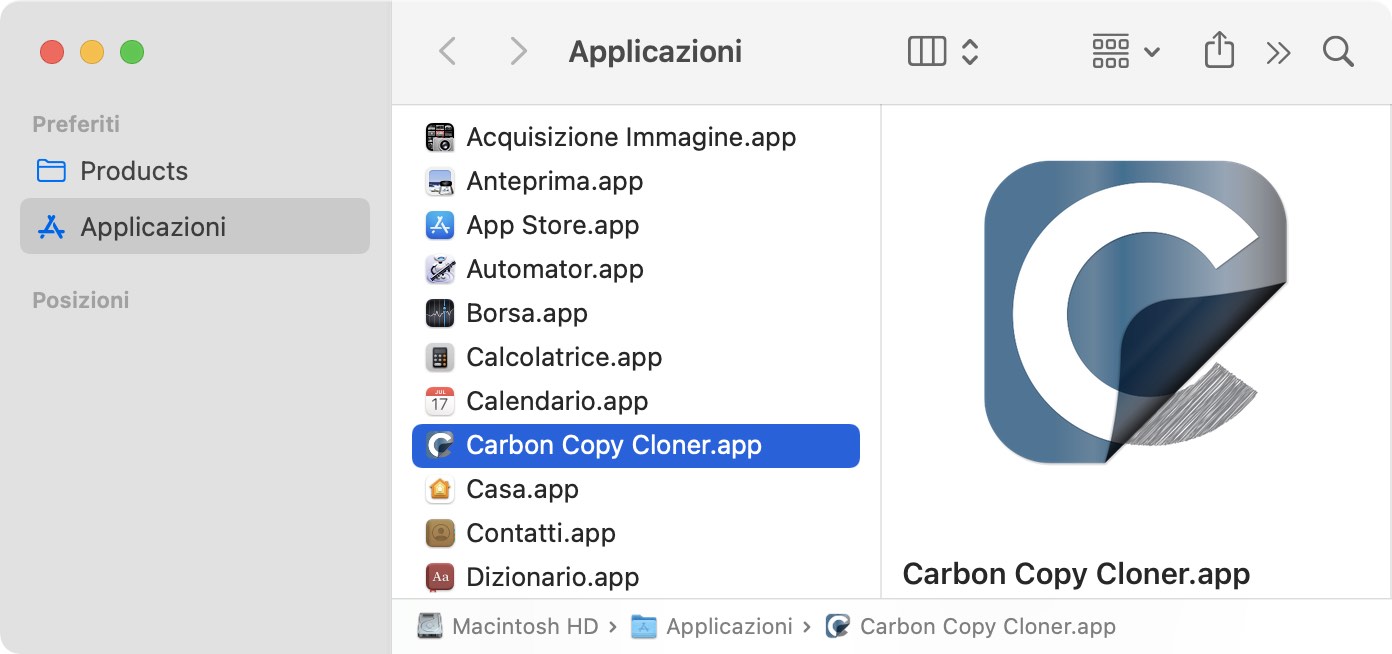
4. 新規復元タスクを作成する
ツールバーから復元ボタンをクリックするか、または、タスクメニューから新規復元タスクを選択します。
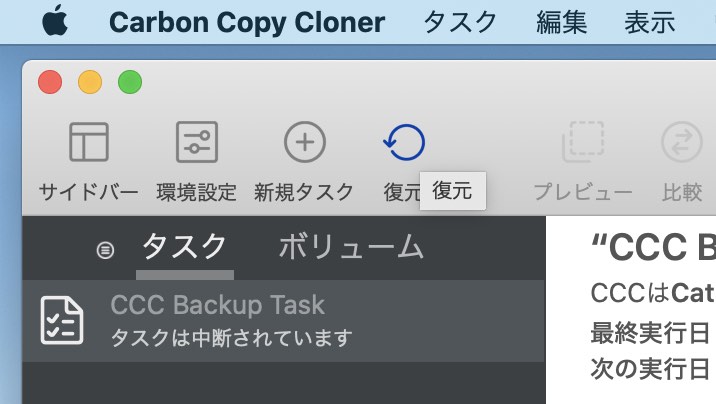
5. ソースを選択
“ソース”ボックスのアイコンをクリックして、利用可能なソースを表示します。 お使いのバックアップ ボリュームをクリックしてソースとして選択してください。 システムボリュームおよびデータボリュームを復元するために別の復元タスクを作成する必要はありません。 CCCが両方のボリュームを復元します。
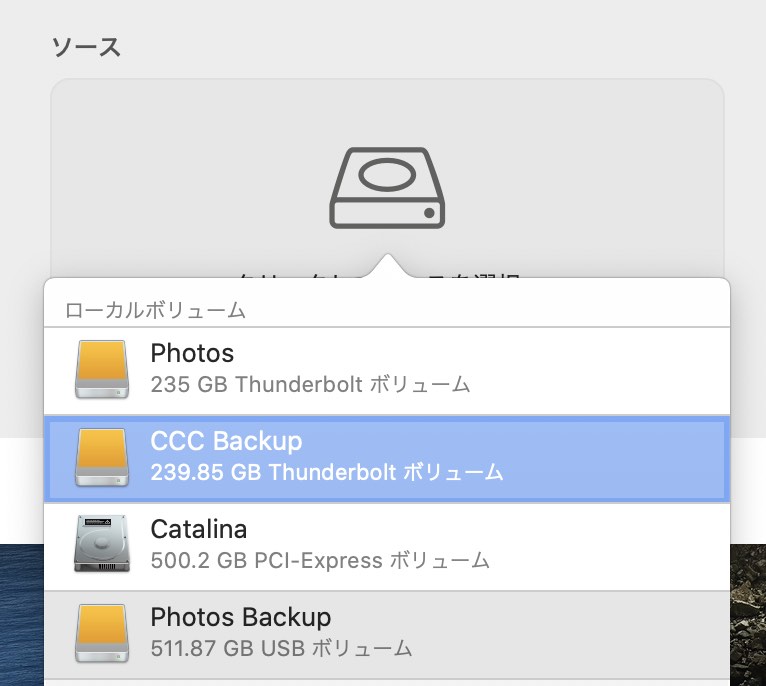
6. コピー先を選択
“コピー先”ボックスのアイコンをクリックして、利用可能なコピー先を表示します。 復元先に指定したい ボリューム をクリックして、選択してください。
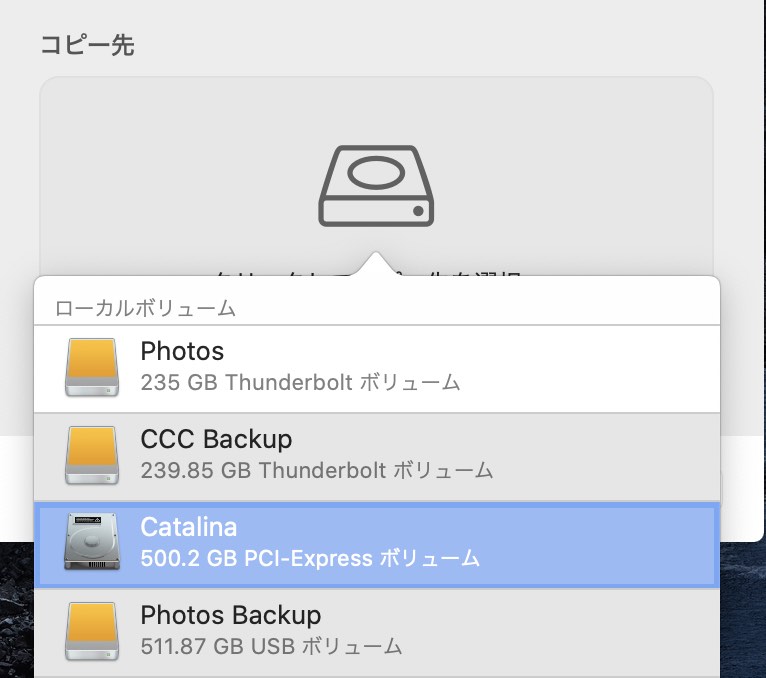
7. “開始”をクリックする
右下隅の“開始”ボタンをクリックして、復元タスクを開始してください。
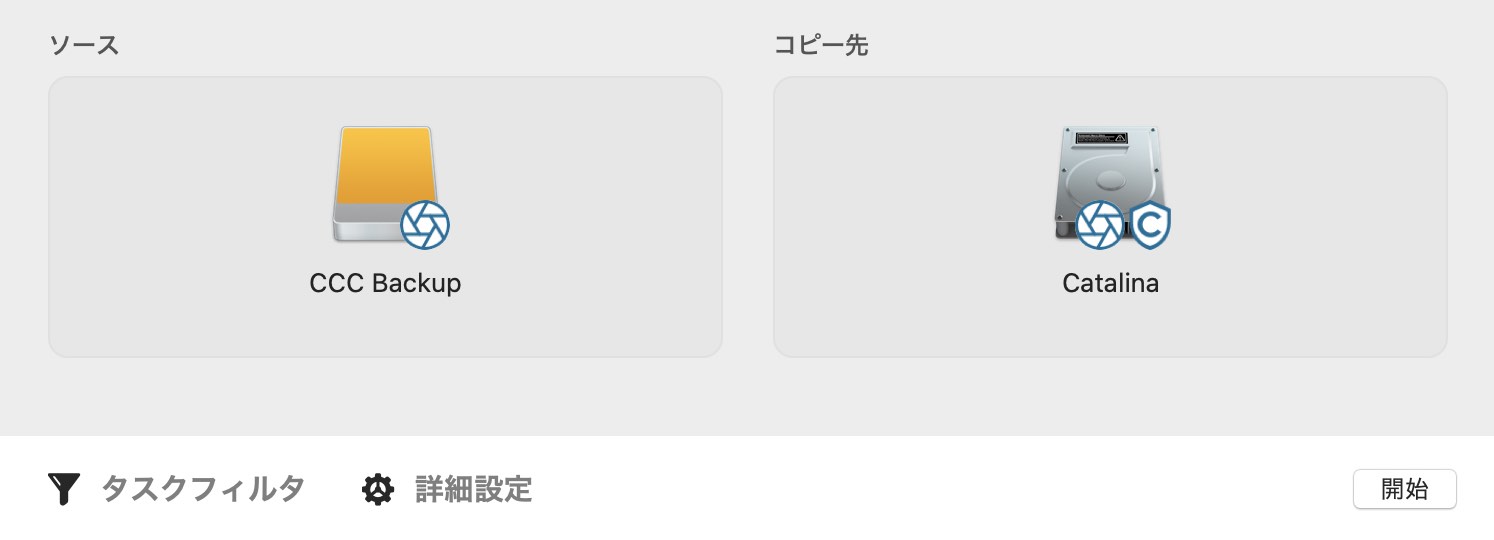
8. 起動ディスクをリセット
環境設定“起動ディスク”を開く
復元を完了後、CCCのユーティリティメニューから起動ディスクを選択します。 ウインドウの一番下にある鍵アイコンをクリックして認証してから、起動ディスクをオリジナルの起動ディスクにリセットしてコンピュータを再起動してください。
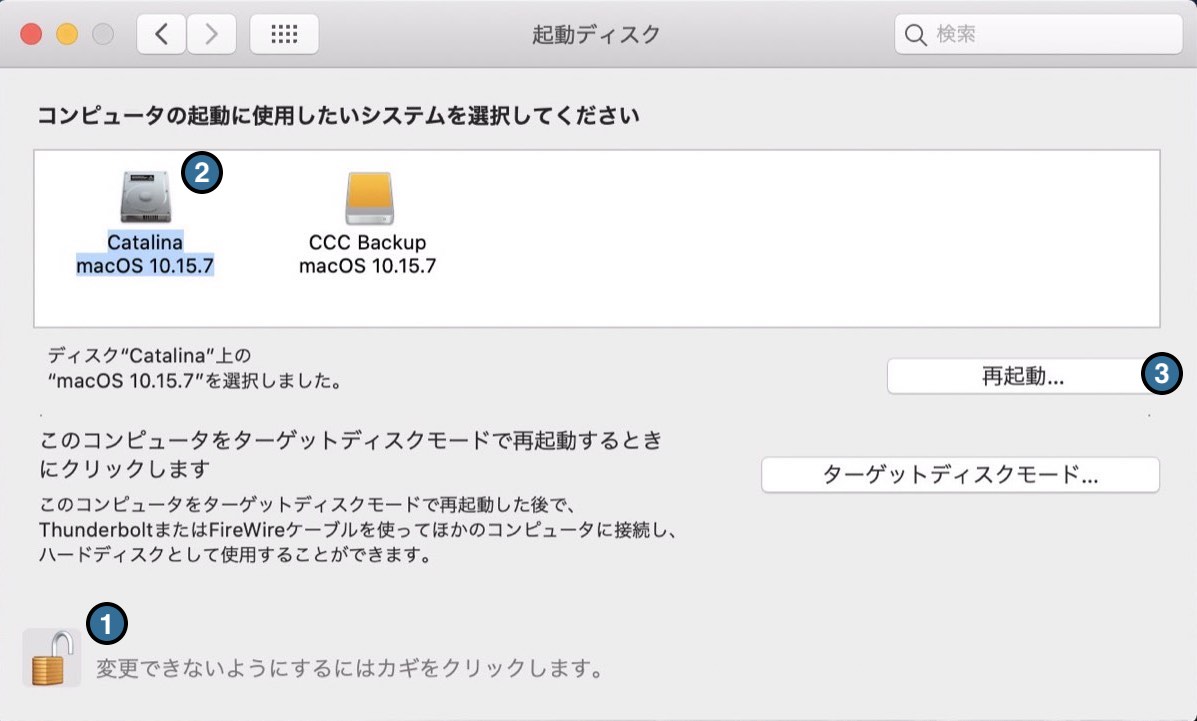
関連ドキュメント
NAS、またはネットワーク共有のバックアップから復元するには
NASボリュームのフォルダからデータを復元するには:
- すべてのアプリケーションとすべてのFinderウインドウを終了してください
- CCCを開き、CCCのツールバーから復元ボタンをクリックして、新規復元タスクを作成します
- 復元したいフォルダをネットワーク共有からCCCのソースセレクタにドラッグします
- データを復元したい場所に新規フォルダを作成してください
- その新しい、空のフォルダをCCCのコピー先セレクタにドラッグします
- “開始”ボタンをクリックしてください
“ディスク共有”モードで起動したAppleシリコンを搭載したMacからデータを移行するには
AppleがAppleシリコンを搭載したMacを導入した際、"ターゲットディスクモード" (TDM) を新しい"ディスク共有"モードに置き換えました。 TDMの場合、単純にFireWireまたはUSB経由で2台のMacを接続します。従って、TDMのMacはローカルに接続されたデバイスとして表示され、動作します。 そのデバイスは本質的に移行アシスタントと互換性を持っています。 “ディスク共有"モードは、まったく異なります。 接続されたMacは、ローカルに接続されたデバイスのように動作するのではなく、SMBファイル共有を使って特定のボリュームを共有します。 そのボリュームは 移行アシスタントと互換性がありません。それだけでなく、共有しているMacでSMBサービスの制限があるため、Finder経由でコピーされたアプリケーションが正しく動作しません。
CCCはこれらの制限を回避して動作するので、実用性のあるアプリケーションを持ち、移行アシスタントと互換性のある、ディスク共有されたMacのバックアップを作成できます。 理想的には、ディスク共有されたMacの通常のCCCバックアップを代わりに使用したいでしょう (つまり、そのMacがそれ自身のハードドライブから起動している間に作成されたバックアップ)。しかし、ディスク共有モードからしかMacにアクセスできない場合、以下のステップを使って、そのMacからデータを移行できます。
- 別のMacの起動ディスクを共有するにはAppleの手順に従ってください。
- バックアップタスクのコピー先として使用するためにディスクユーティリティで新しいバックアップディスクを消去するか、または、この手順のために十分な空きがある既存のバックアップディスクにボリュームを追加してください。
- CCCのツールバーから 新規タスク ボタンをクリックします。
- ディスク共有されたボリュームをソースとして選択します。
- ローカルバックアップボリュームをコピー先として選択します。 現在の起動ディスクをこのタスクのコピー先として選択しないように注意してください。
- 開始 ボタンをクリックしてタスクを実行します。
- タスクが完了したら、ディスク共有したボリュームを取り出し、2つ目のMacを接続解除してください。
- 移行アシスタントを開き、CCCバックアップボリュームからデータを移行してください。
復元タスクを実行中、CCCは自動化されたタスクを実行しません
復元タスクを実行中、あらゆる競合の可能性を避けるために、CCCは自動化されたタスクは一切実行しません。 これは思いがけない問題(例:別のボリュームにバックアップを復元中、バックアップを上書きする)を避けるためにデザインされました。 復元タスクを実行しながら実行したい関連のないタスクがある場合、タスクを手動で開始して、CCCの安全メカニズムを上書きできます。