Im Finder können Sie per Drag & Drop einzelne Elemente von Ihrem Backup-Volume wiederherstellen — suchen Sie das Element einfach auf der Backup-Festplatte und ziehen Sie es auf das Startvolume. Wenn Sie auf dem Startvolume mehr als einige wenige Elemente wiederherstellen möchten, konfigurieren Sie ein Ordner-zu-Ordner-Backup, um bestimmte Ordner vom Backup-Volume in einem bestimmten Ordner auf dem Startvolume wiederherzustellen.
Wenn Sie Systemdateien, Programme oder das gesamte Backup wiederherstellen möchten, gehen Sie wie unten beschrieben vor, um Ihren Mach vom Backup-Volume zu starten und die Backup-Festplatte auf der internen Festplatte des Mac wiederherzustellen.
Backup-Festplatte an Ihren Macintosh anschließen
Verbinden Sie die Backup-Festplatte mittels USB- oder Thunderbolt-Kabel mit dem Mac.
Startvolume-Einstellungen öffnen
Systemeinstellungen > Startvolume
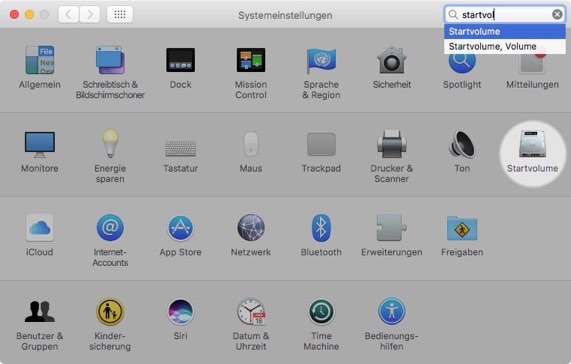
Backup-Volume auswählen
Klicken Sie unten im Fenster auf das Schlosssymbol, um sich zu authentifizieren, und wählen Sie dann das Backup-Volume aus, das Sie für die Wiederherstellung nutzen möchten. Klicken Sie auf Neustart. Hiermit wird das System vom Backup neu gestartet und ermöglicht es Ihnen, das Backup auf Ihre interne Festplatte zu kopieren.
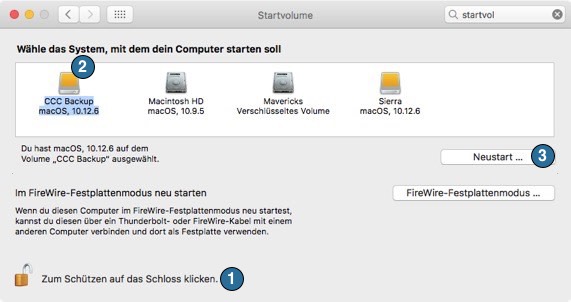
Wenn Sie die Systemeinstellung Startvolume nicht nutzen können …
Wenn Sie das Startvolume nicht in der Systemeinstellung „Startvolume“ ändern können (und damit nicht von Ihrer Original-Festplatte starten können), halten Sie die Alt-Taste (Intel Macs) oder die Einschalttaste (Apple Silicon Macs) beim Neustart Ihres Mac gedrückt. Ihre Backup-Festplatte sollte als Startvolume im Startup Manager aufgeführt sein. Wenn Sie Ihr Backupvolume nicht im Startup Manager aufgeführt ist, schauen Sie in Hilfe! Mein Klon startet nicht! der CCC Dokumentation nach.
Hinweis: Wenn Sie Ihren Mac nicht von Ihrem Backup-Volume starten können, oder wenn Sie Daten auf einen neuen Mac übertragen möchten, dann können Sie den Migrationsassistenten verwenden, um Daten von Ihrem CCC Backup-Volume zu übertragen.
Volume vorbereiten, auf dem die Wiederherstellung erfolgt
Sofern Sie nicht nur einige wenige Einzeldateien wiederherstellen, wird empfohlen, das Backup auf einem frisch formatierten Volume wiederherzustellen. Unter Vorbereiten der Backup-Festplatte auf eine OS X Sicherung finden Sie eine genaue Anleitung, wie das Ziel formatiert wird. Bedenken Sie bitte, dass dies besonders wichtig ist, wenn Sie macOS High Sierra und später wiederherstellen.
Carbon Copy Cloner öffnen
Sobald der Neustart Ihres Macs abgeschlossen ist, öffnen Sie Carbon Copy Cloner. Programme > Carbon Copy Cloner
Hinweis: Wenn Sie CCC auf dem Backup-Volume öffnen, bietet Ihnen CCC an, Sie durch die Einrichtung eines Backups zu führen. In diesem Fall benötigen Sie diese Anweisungen hier nicht. Verzichten Sie darauf, meldet CCC, dass Ihre geplanten Backups angehalten sind. Wenn Sie dazu aufgefordert werden, lassen Sie Ihre Backups in diesem inaktiven Zustand. Gleichermaßen klicken Sie auf „Änderungen verwerfen“, wenn Sie gebeten werden, Ihre Backups zu sichern.

Neues Backup erstellen
Klicken Sie in der Backups-Spalte auf das + Symbol. Ist diese Spalte ausgeblendet, klicken Sie zuvor auf Seitenleiste einblenden.
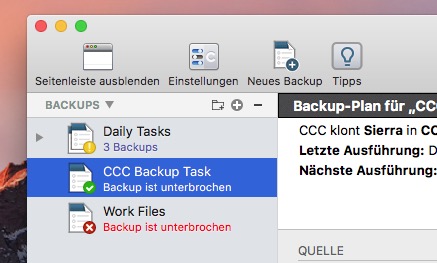
Benennen Sie das Backup.
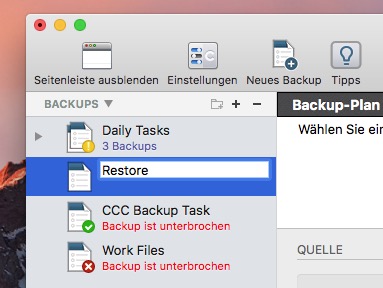
Quelle auswählen
Klicken Sie auf das gestrichelte Rechteck unter der Überschrift „Quelle“, um die verfügbaren Quellen anzuzeigen. Wählen Sie Ihr Backup-Volume als Quelle aus. Nutzer von Catalina: Sie müssen das System- und das Daten-Volume nicht separat wiederherstellen – CCC stellt beide Volumes wieder her.
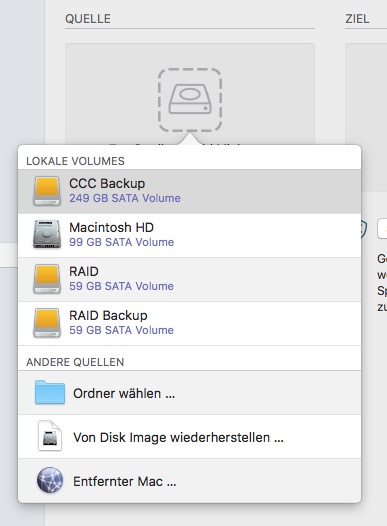
Ziel auswählen
Klicken Sie auf das gestrichelte Rechteck unter der Überschrift „Ziel“, um die verfügbaren Ziele anzuzeigen. Wählen Sie nun das Volume aus, auf dem die Daten wiederhergestellt werden sollen.
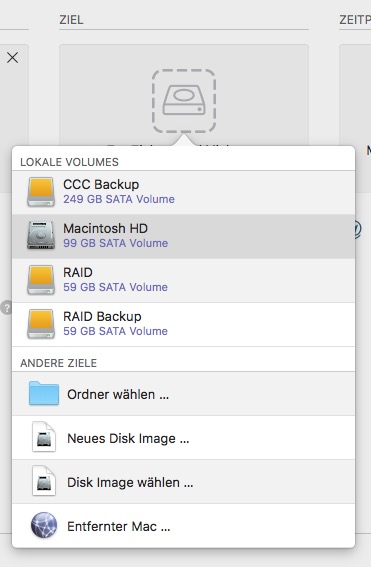
Auf Klonen klicken
Klicken Sie unten rechts auf „Klonen“, um die Wiederherstellung zu starten.
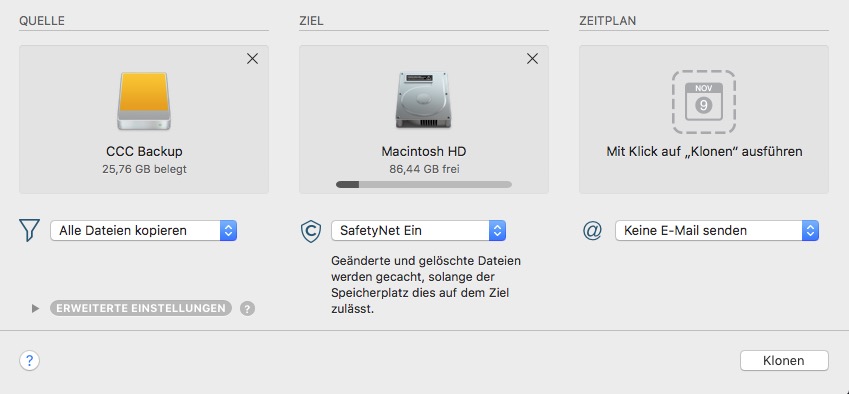
Startvolume zurücksetzen
Wählen Sie nach Abschluss des Klonens im Menü Dienstprogramme von CCC die Option Startvolume. Setzen Sie dort das Startvolume auf Ihr ursprüngliches Startvolume zurück und starten Sie Ihren Computer neu.
Wiederherstellung testen
Starten Sie einige Programme und prüfen Sie, ob Ihre Daten intakt sind.