Vous pouvez restaurer individuellement des éléments à partir du volume de sauvegarde par simple glisser-déposer dans le Finder. Il vous suffit de repérer cet élément sur le disque de sauvegarde, puis de le faire glisser vers le disque de démarrage. Si vous souhaitez restaurer un grand nombre d’éléments sur votre disque de démarrage, configurez une tâche de type dossier vers dossier afin de restaurer des dossiers spécifiques du disque de sauvegarde vers un dossier spécifique du disque de démarrage.
Si vous essayez de restaurer des fichiers système, des applications ou l’intégralité d’une sauvegarde, suivez la procédure ci-dessous afin de démarrer votre Mac à partir du disque de sauvegarde, puis restaurez votre disque de sauvegarde sur le disque dur interne du Mac.
Brancher le disque de sauvegarde sur votre Mac
Branchez le disque de sauvegarde à votre Mac en utilisant un câble USB ou Thunderbolt.
Ouvrir le panneau des préférences Disque de démarrage
Préférences Système > Disque de démarrage
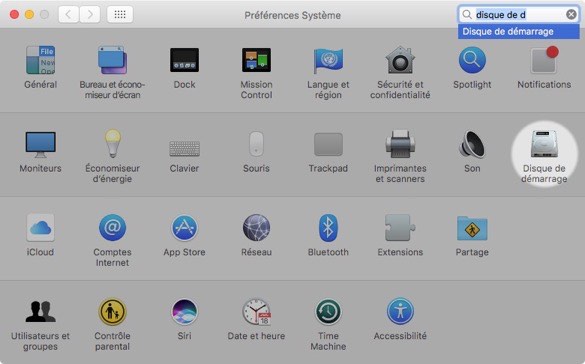
Sélectionner le volume de sauvegarde
Cliquez sur l’icône représentant un cadenas qui figure au bas de la fenêtre afin de vous authentifier, puis sélectionnez le disque de sauvegarde que vous souhaitez utiliser pour la restauration. Cliquez sur Redémarrer. Ceci redémarre le système à partir de la sauvegarde pour vous permettre de cloner la sauvegarde sur votre disque dur principal.
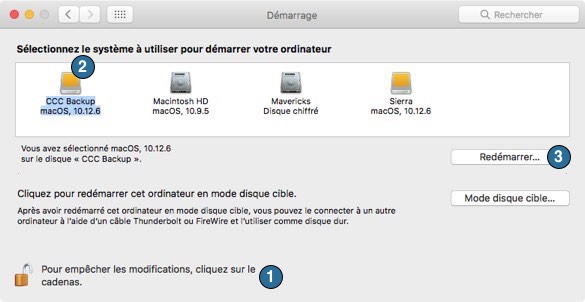
Si vous ne parvenez pas à utiliser le panneau des préférences Disque de démarrage…
Si vous n’arrivez pas à changer de disque de démarrage à l’aide du panneau des préférences relatives au disque de démarrage (vous n’arrivez pas à démarrer à partir du disque dur d’origine), appuyez sur la touche Option (Mac Intel) ou le bouton d’alimentation (Mac Apple Silicon) pendant le démarrage du Mac. Le disque de sauvegarde devrait alors être proposé comme option sur l’écran de sélection du disque de démarrage, dans le gestionnaire de démarrage. Si votre volume de sauvegarde n’apparaît pas dans le gestionnaire de démarrage, consultez la section À l’aide ! Mon clone refuse de démarrer dans la documentation de CCC pour découvrir d’autres suggestions de dépannage.
Remarque : Si vous ne parvenez pas à démarrer votre Mac à partir du disque de sauvegarde ou si vous migrez des données vers un nouveau Mac, vous pouvez utiliser l’Assistant migration pour migrer les données de votre disque de sauvegarde CCC.
Préparer le disque sur lequel restaurer les données
Nous vous recommandons de restaurer la sauvegarde sur un disque que vous venez de formater, sauf si vous ne restaurez qu’un petit nombre de fichiers. Pour obtenir des instructions détaillées sur le formatage de la destination, consultez l’article Préparer le disque de sauvegarde pour une sauvegarde d’OS X. Veuillez noter que ceci est particulièrement important lors de la restauration de macOS High Sierra ou de versions ultérieures.
Ouvrez Carbon Copy Cloner.
Après le redémarrage du Mac, ouvrez Carbon Copy Cloner. Applications > Carbon Copy Cloner
Remarque : Lorsque vous ouvrez CCC sur le volume de sauvegarde, un message vous invite à configurer une tâche de restauration, auquel cas les instructions fournies ici sont redondantes. Si vous refusez cette proposition, CCC indique que les tâches programmées sont suspendues. À l’invite, choisissez de laisser les tâches en suspens. De même, choisissez Annuler les modifications à l’invite d’enregistrement des tâches.
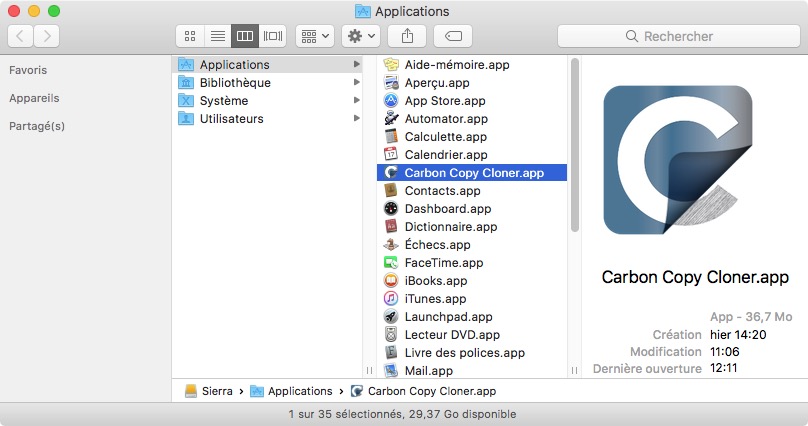
Créer une nouvelle tâche
Cliquez sur le + situé en regard de TÂCHES dans la barre latérale. Si nécessaire, cliquez sur Afficher la barre latérale.
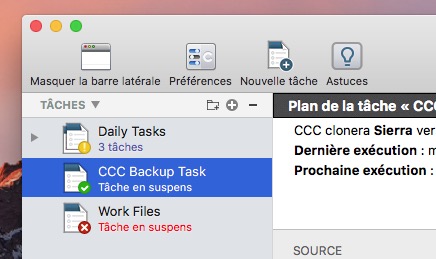
Attribuez un nom à la nouvelle tâche.
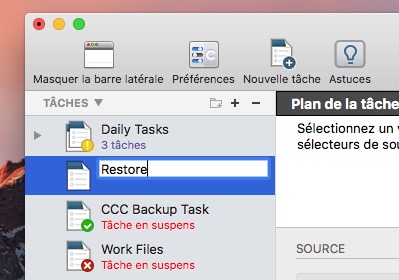
Sélectionner la source
Cliquez sur la case en pointillés dans la zone Source pour afficher les sources disponibles. Sélectionnez le volume de sauvegarde comme source. Utilisateurs de Catalina : Vous n’avez pas besoin de créer une tâche de restauration séparée pour restaurer les volumes Système et Données : CCC restaurera les deux volumes.
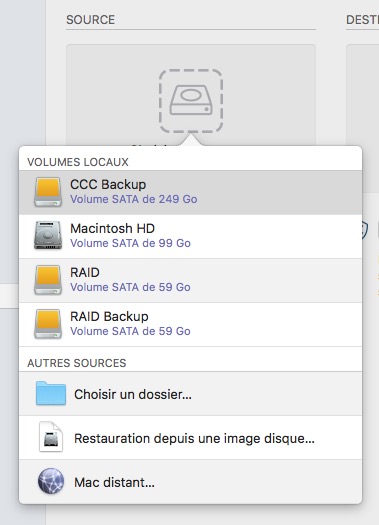
Sélectionner la destination
Cliquez sur la case en pointillés dans la zone Destination pour afficher les destinations disponibles. Sélectionnez le volume sur lequel effectuer la restauration en cliquant dessus.
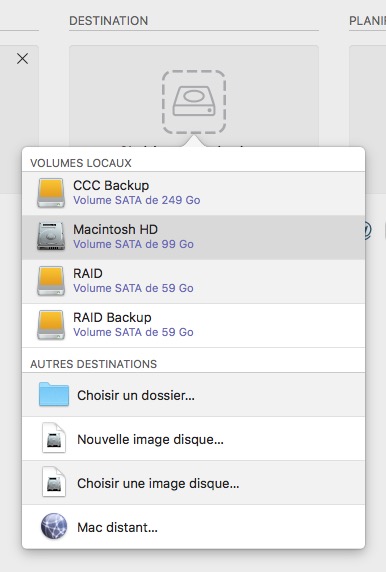
Cliquer sur Cloner
Cliquez sur le bouton Cloner dans l’angle inférieur droit pour lancer la tâche de restauration.
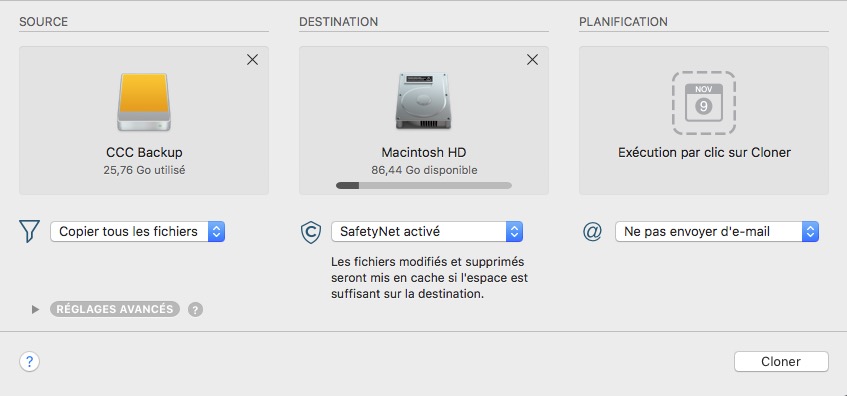
Rétablir le disque de démarrage
Lorsque le clonage est terminé, choisissez Disque de démarrage dans le menu Utilitaires de CCC, puis choisissez de nouveau le disque de démarrage d’origine comme disque de démarrage et redémarrez l’ordinateur.
Tester la restauration
Ouvrez quelques applications et vérifiez que les données sont intactes.
La restauration des données à partir d’une sauvegarde est terminée.
Documentation associée
- À l’aide ! Mon clone refuse de démarrer.
- Restaurer des fichiers non-système
- Restaurer à partir d’une image disque
- « Je possède une sauvegarde intégrale d’un volume stockée dans un dossier ou sur une image disque, mais je n’ai pas de sauvegarde démarrable. Comment restaurer l’ensemble des données ? »