Finderでドラッグ&ドロップしてバックアップボリュームから項目を個別に復元すること ができます。バックアップディスクから復元したい項目を見つけて、起動ディスクにドラッグして戻すだけです。多数の項目を起動ディスクに復元したい場合は、フォルダからフォルダのタスクを設定して、特定のフォルダをバックアップディスクから起動ディスクの特定のフォルダに復元してください。
システムファイル、アプリケーション、またはバックアップのすべてを復元したい場合は、以下のステップに従って、バックアップディスクからMacを起動し、バックアップディスクをMacの内部ハードドライブに復元してください。
バックアップディスクをMacに接続する
USB、またはThunderboltケーブルを使ってバックアップディスクをMacに接続してください。
環境設定“起動ディスク”を開く
システム環境設定 > 起動ディスク

バックアップボリュームを選択する
ウインドウの下にある南京錠のアイコンをクリックして認証した後、復元に使用したいバックアップディスクを選択してください。再開をクリックしてください。これでバックアップからシステムが再起動され、バックアップがメインハードドライブにクローンされます。
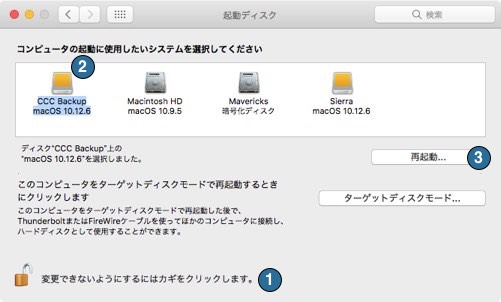
環境設定の起動ディスクパネルを使用できない場合…
環境設定の起動ディスクパネルから起動ディスクを変更できない場合 (例えば、オリジナルのハードディスクから起動できない場合)、Optionキー (Intel Macの場合) 、またはパワーボタン (AppleシリコンMacの場合) を押したままMacを起動してください。バックアップディスクが起動ディスクのオプションとして起動マネージャに表示されます。起動マネージャの一覧にお使いのバックアップボリュームが表示されていない場合は、 ヘルプ!をご覧ください。CCCのドキュメントの“クローンが起動しません!” のセクションに詳しいトラブルシューティングの提案がありますので、ご参照ください。
注意:バックアップディスクからMacを起動できない場合、または新しいMacにデータを移行する場合は、“移行アシスタント”を使って、データをCCCのバックアップディスクから移行できます。
復元先にしたいディスクを準備する
ほんの数個の個別ファイルを復元する場合を除いては、バックアップを復元する時には新しくフォーマットされたディスクを使用することをお勧めします。コピー先をフォーマットする全手順はバックアップディスクをOS Xのバックアップ用に準備する を参照してください。これは、macOS High Sierra、およびそれ以降を復元する際に特に重要ですので、ご注意ください。
Carbon Copy Cloner を開く
Macが再起動を完了したら、Carbon Copy Clonerを開いてください。アプリケーション > Carbon Copy Cloner
注意:CCCをバックアップボリュームで開くと、CCCは復元タスクの設定を案内する表示が提示されます。それは、ここで紹介する手順と重複します。この提示を辞退する場合、CCCは通常予定されているタスクが中断されていることを示します。提示があった場合、タスクを中断したままにしておけるオプションを選択してください。同様に、タスクを保存するように指示された場合、“変更を元に戻す”を選択してください。
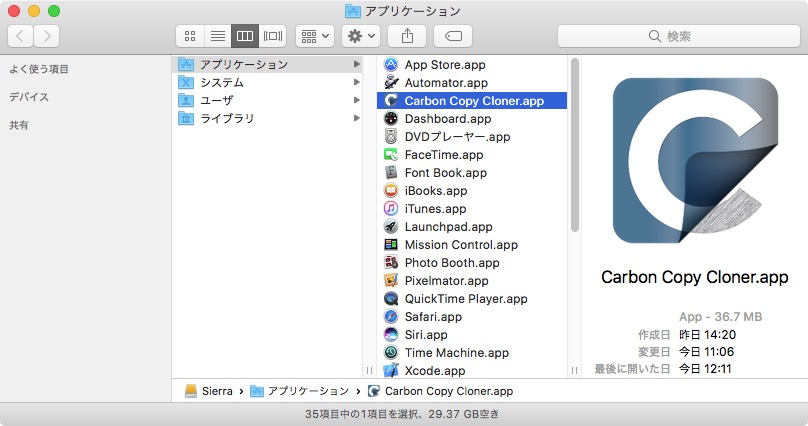
新規タスクを作成する
タスクヘッダの + をクリックします。必要であれば サイドバーを表示 をクリックしてください。
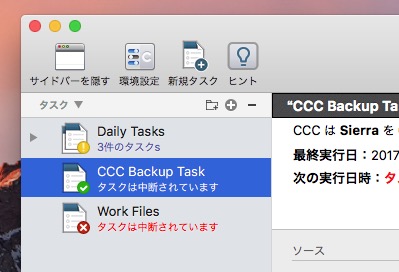
新規タスクに名前をつけてください。
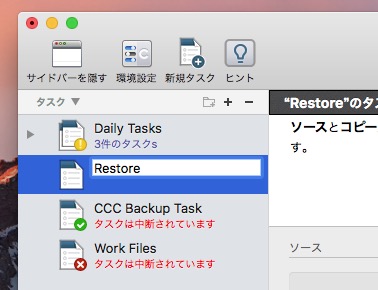
ソースを選択する
“ソース”の下の点線の四角をクリックして、利用できるソースを表示します。クリックして、バックアップ ボリューム をソースとして選択してください。Catalinaを使用している場合:システムボリュームおよびデータボリュームを復元するために別の復元タスクを作成する必要はありません。CCCが両方のボリュームを復元します。

コピー先を選択する
“コピー先”の下の 点線の四角 をクリックして利用可能なドライブを表示してください。復元先に指定したい ボリューム をクリックして、選択してください。
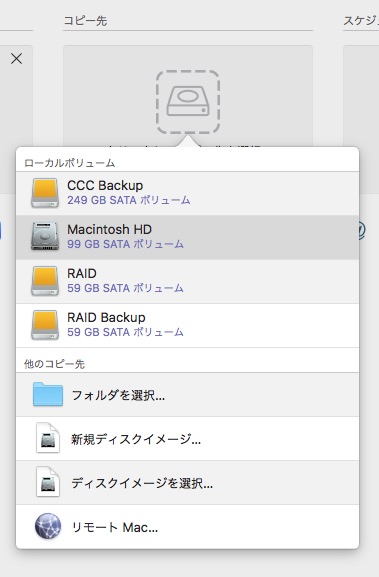
クローンをクリック
右下の“クローン”ボタンをクリックして、復元タスクを開始してください。
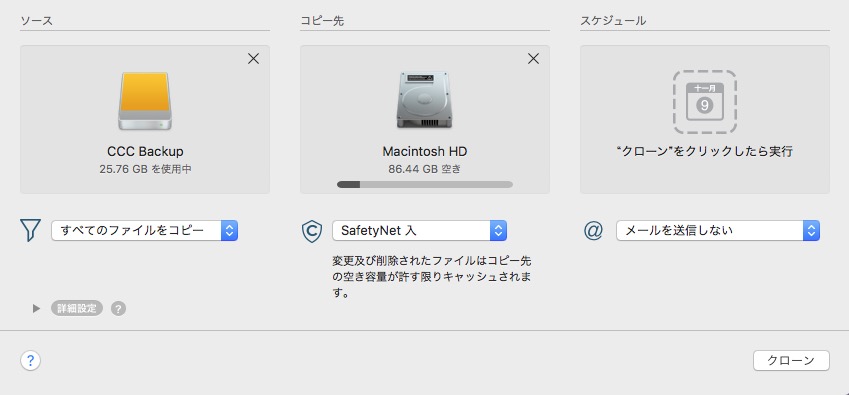
起動ディスクをリセット
クローンを完了後、CCCのユーティリティメニューから起動ディスクを選択します。起動ディスクをオリジナルの起動ディスクにリセットしてコンピュータを再起動してください。
復元をテスト
アプリケーションを数個起動し、データが元の状態のままであることを確認してください。