U kunt individuele onderdelen terugzetten vanaf een reservekopievolume via de Finder door deze onderdelen te slepen. Zoek het onderdeel in de reservekopieschijf en sleep het terug naar de opstartschijf. Als u meerdere onderdelen naar de opstartschijf wilt terugzetten, configureert u een taak van map naar map om bepaalde mappen op de reservekopieschijf terug te zetten naar een bepaalde map op de opstartschijf.
Als u systeembestanden, programma’s of zelfs een hele reservekopie wilt terugzetten, voert u de onderstaande stappen uit om de Mac vanaf de opstartschijf op te starten en vervolgens de reservekopieschijf terug te zetten naar de interne harde schijf van de Mac.
Sluit de reservekopieschijf aan op de Mac
Gebruik een USB- of Thunderbolt-kabel om de reservekopieschijf aan te sluiten op de Mac.
Open het voorkeurenpaneel Opstartschijf
Systeemvoorkeuren > Opstartschijf
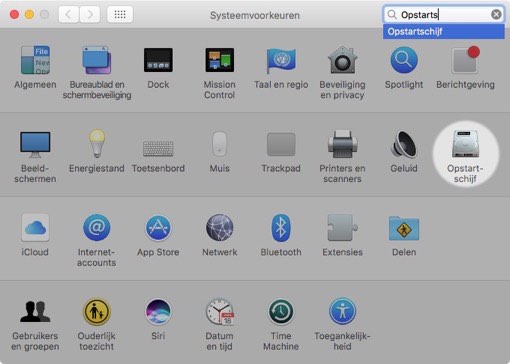
Selecteer het reservekopievolume
Klik op het hangslot onder in het venster om uw identiteit te controleren en selecteer vervolgens de reservekopieschijf die u voor het herstel wilt gebruiken. Klik op Herstart. Zo start u het systeem opnieuw op vanaf uw reservekopie en kunt u de reservekopie klonen op uw primaire harde schijf.
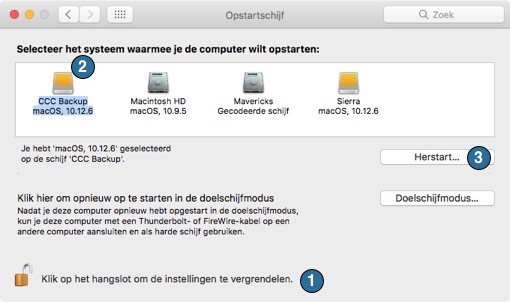
Als u het voorkeurenpaneel Opstartschijf niet kunt gebruiken…
Als u de opstartschijf niet kunt wijzigen in het voorkeurenpaneel Opstartschijf (u kunt bijvoorbeeld niet opstarten vanaf de originele harde schijf), houdt u de Option-toets (Intel Macs) of de aan/uit-knop (Apple Silicon Macs) ingedrukt terwijl u de Mac opstart. Uw reservekopieschijf moet nu verschijnen als een mogelijke opstartschijf in Opstartbeheer. Als u het reservekopievolume niet ziet in Opstartbeheer, raadpleegt u het onderdeel Help! Mijn kloon start niet op! van de CCC-documentatie voor meer suggesties om het probleem op te lossen.
Opmerking: als u de Mac niet kunt opstarten vanaf de reservekopieschijf of als u gegevens migreert naar een nieuwe Mac, kunt u Migratie-assistent gebruiken om gegevens vanaf de CCC-reservekopieschijf te migreren.
Bereid de schijf voor waarnaar u de inhoud gaat terugzetten
Tenzij u gewoon enkele individuele bestanden gaat terugzetten, raden we aan dat u de reservekopie terugzet naar een net geformatteerde schijf. Raadpleeg Een reservekopieschijf voorbereiden op een reservekopie van OS X voor complete instructies voor het formatteren van het doel. Dit is vooral belangrijk wanneer u macOS High Sierra en nieuwer herstelt.
Open Carbon Copy Cloner
Wanneer de Mac opnieuw is opgestart, opent u Carbon Copy Cloner. Programma’s > Carbon Copy Cloner
Opmerking: wanneer u CCC op het reservekopievolume opent, wordt u door CCC gevraagd om een hersteltaak te configureren. In dat geval zijn de hier vermelde instructies niet langer geldig. Als u deze vraag weigert, geeft CCC aan dat uw geplande taken zijn onderbroken. Kies de optie om uw taken onderbroken te laten als u hierom wordt gevraagd. Kies ook “Herstel wijzigingen” als u wordt gevraagd uw taken te bewaren.
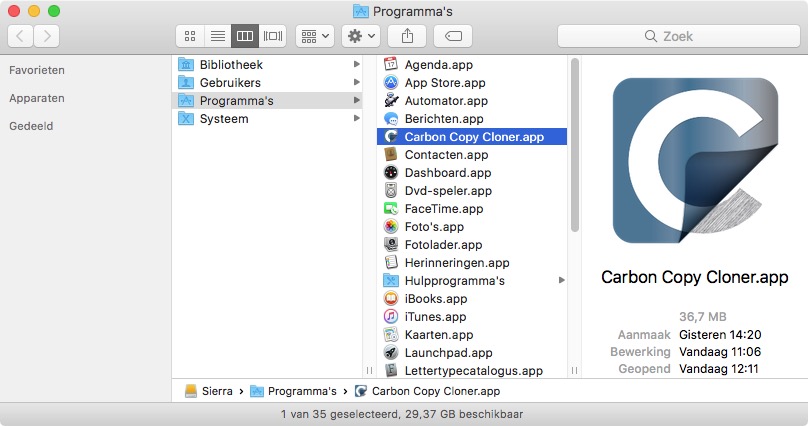
Maak een nieuwe taak
Klik op + in de kop TAKEN. Klik indien nodig op Toon navigatiekolom.
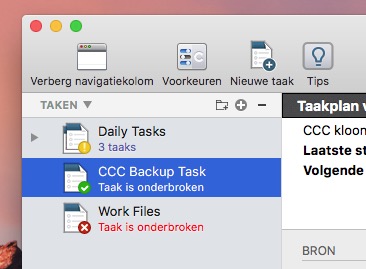
Geef de nieuwe taak een naam.

Selecteer de bron
Klik op het vak onder de titel Bron om de beschikbare bronnen te bekijken. Klik om uw reservekopievolume te selecteren als de bron. Catalina-gebruikers: u hoeft geen afzonderlijke hersteltaak te maken om de systeem- en gegevensvolumes te herstellen. CCC zal beide volumes herstellen.
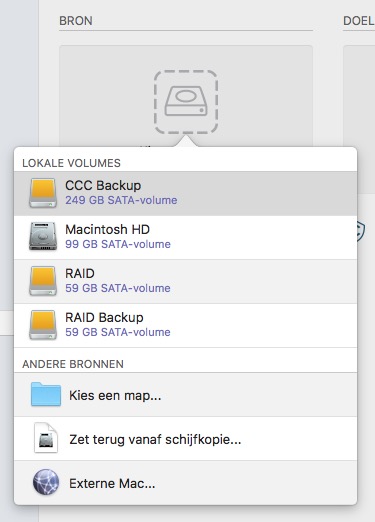
Selecteer het doel
Klik op het vak onder de titel Doel om de beschikbare doelen te bekijken. Klik om het volume te selecteren waar u de inhoud wilt terugzetten.
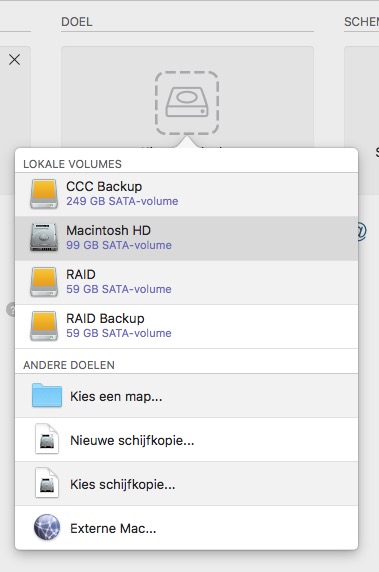
Klik op Kloon
Klik op de knop Kloon in de rechterbenedenhoek om de hersteltaak te starten.
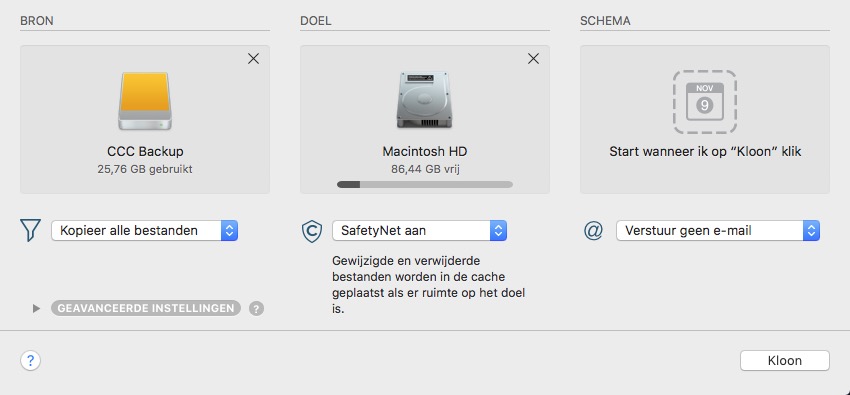
Stel de opstartschijf opnieuw in
Nadat de kloon is gemaakt, kiest u Opstartschijf in het menu Hulpprogramma's van CCC en stelt u de opstartschijf opnieuw in op de oorspronkelijke opstartschijf. Start vervolgens de computer opnieuw op.
Test het herstel
Start enkele programma’s en controleer of uw gegevens aanwezig zijn.