Restaurar elementos individuales desde el volumen de copia de seguridad puede hacerse desde el Finder arrastrando los elementos en cuestión: basta con encontrarlos en el disco de copia de seguridad y arrastrarlos al disco de arranque. Si está restaurando más que unos pocos elementos al disco de arranque, configure una tarea carpeta a carpeta para restaurar carpetas concretas desde el disco de copia de seguridad a una carpeta concreta en el disco de arranque.
Si intenta restaurar archivos del sistema, aplicaciones o quizá todo el contenido de la copia de seguridad, siga los pasos indicados a continuación para arrancar el Mac desde el disco de copia de seguridad y a continuación restaurarlo en el disco duro interno del Mac.
Conecte el disco de copia de seguridad a su Macintosh
Conecte el disco de copia de seguridad a su Mac con un cable USB o Thunderbolt.
Abra el panel de preferencias del Disco de arranque
Preferencias del Sistema > Disco de arranque
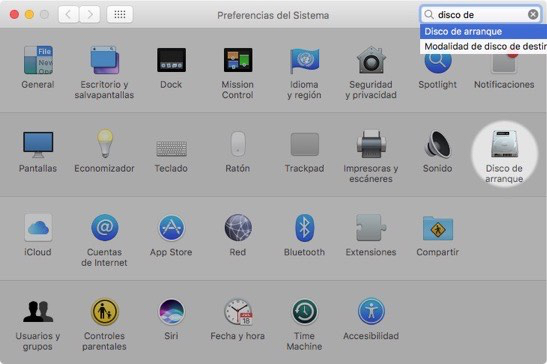
Seleccione el volumen de copia de seguridad
Haga clic en el candado que se encuentra la parte inferior de la ventana para autenticarse y después seleccione el disco de copia de seguridad desde el que desea restaurar. Pulse Reiniciar. Esto reiniciará el sistema desde su copia de seguridad y le permitirá clonar la copia de seguridad en el disco duro principal.
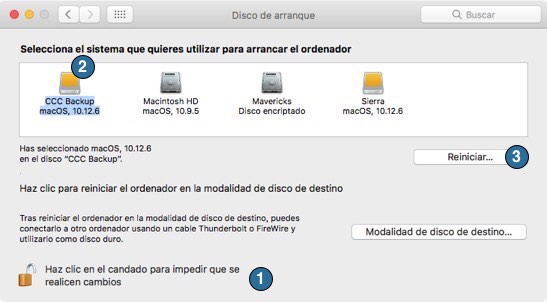
Si no puede usar el panel de preferencias de Disco de arranque...
Si no puede cambiar el disco de arranque con el panel Disco de arranque de las Preferencias (por ejemplo, si no puede arrancar desde su disco duro original), mantenga pulsada la tecla Opción (alt) (en Macs con procesador Intel) o el botón de encendido (en Macs con Apple Silicon) mientras inicia el Mac. El disco de copia de seguridad debería aparecer como uno de los discos de arranque en el selector de disco de arranque. Si no ve su volumen de copia de seguridad en el selector de disco de arranque, consulte el apartado ¡Ayuda! ¡Mi clon no arranca! de la documentación de CCC para ver más sugerencias de resolución de problemas.
Importante: Si no puede arrancar el Mac desde su disco de copia de seguridad o si quiere migrar los datos a un nuevo Mac, puede usar Asistente de migración para migrar los datos desde su disco de copia de seguridad de CCC.
Prepare el disco al que va a restaurar
A menos que restaure uno cuantos archivos individuales, le recomendamos que restaure la copia de seguridad en un disco recién formateado. Vea todas las instrucciones para formatear el destino en Preparar su disco de copia de seguridad para una copia de OS X. Recuerde que esto es especialmente importante al restaurar macOS High Sierra y versiones posteriores.
Abra Carbon Copy Cloner
Cuando su Mac haya terminado de reiniciar, abra Carbon Copy Cloner. Aplicaciones > Carbon Copy Cloner
Importante: Cuando abre CCC desde el volumen de copia de seguridad, CCC le preguntará si quiere que le ayude a configurar una tarea de restauración. En ese caso estas instrucciones son innecesarias. Si rechaza esta ayuda, CCC le avisará de que sus tareas programadas se han suspendido. Si la aplicación le pide confirmación, seleccione la opción de dejar sus tareas en suspenso. Del mismo modo, seleccione «Restaurar cambios» si la aplicación le pregunta si desea guardar sus tareas.
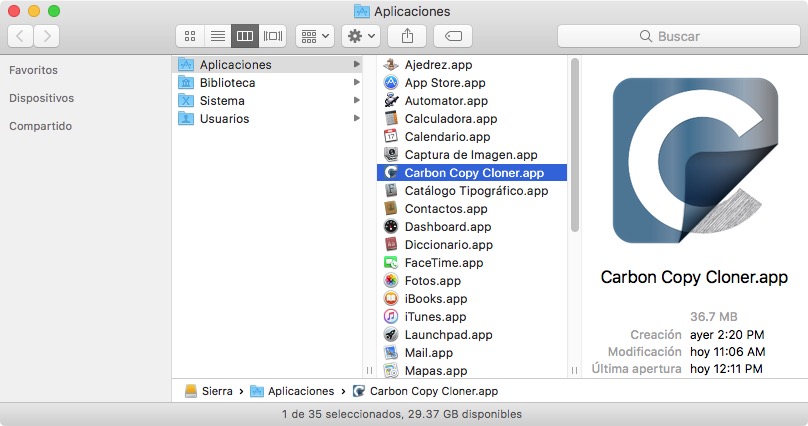
Cree una nueva tarea
Pulse el botón + en el encabezamiento de TAREAS. Pulse Mostrar barra lateral si fuera necesario.
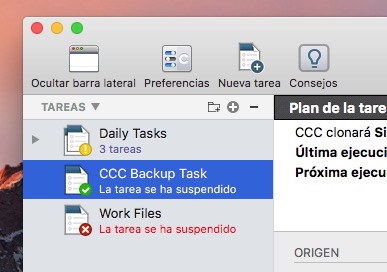
Asigne un nombre a la nueva tarea.
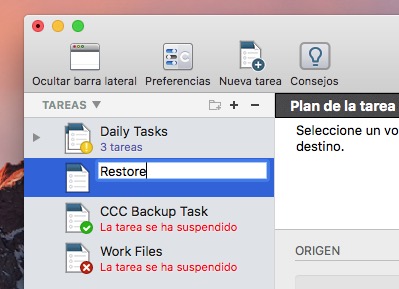
Seleccione el Origen
Pulse la caja del contorno punteado debajo del título Origen para ver los orígenes disponibles. Seleccione su volumen de copia de seguridad como Origen. Usuarios de Catalina: No es necesario crear una tarea de copia de seguridad independiente para restaurar los volúmenes Sistema y Datos: CCC restaurará los dos.
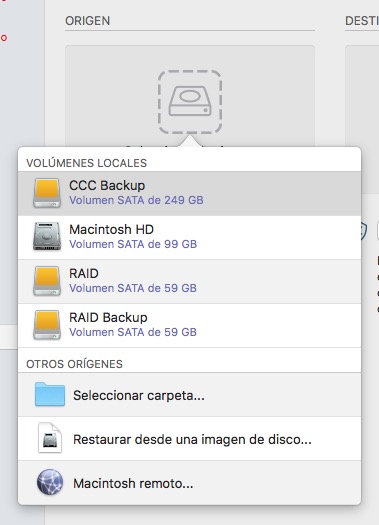
Seleccione el Destino
Pulse la caja del contorno punteado debajo del título Destino para ver los destinos disponibles. Seleccione el volumen en el que desea restaurar.
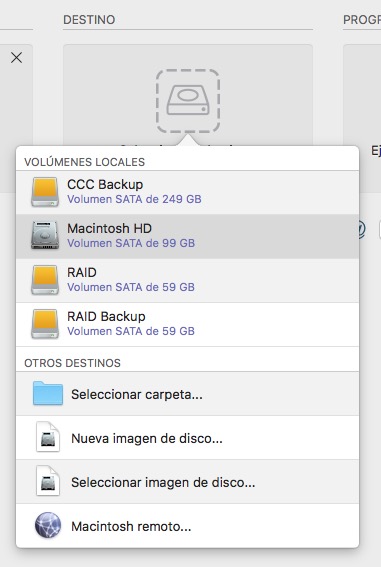
Pulse Clonar
Pulse el botón Clonar en la esquina inferior derecha para iniciar la tarea de restauración.
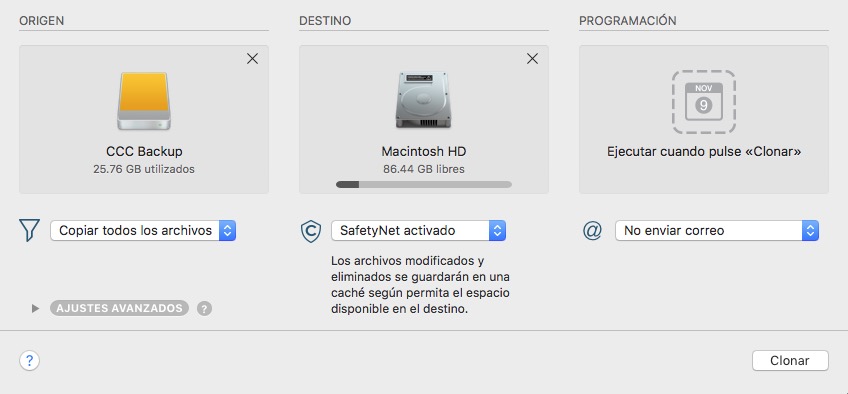
Vuelva a cambiar el Disco de arranque
Cuando el proceso de clonación haya finalizado, seleccione Disco de arranque en el menú Utilidades de CCC, restablezca el disco de arranque a su disco de arranque original y reinicie el ordenador.
Pruebe el disco restaurado
Abra unas cuantas aplicaciones y compruebe que sus datos están intactos.