Puoi ripristinare singoli elementi dal volume di backup nel Finder tramite drag and drop. Trova l'elemento sul disco di backup, quindi trascinalo di nuovo nel disco di origine. Se ripristini più di un paio di elementi sul tuo disco di avvio, configura un'operazione da cartella a cartella per ripristinare cartelle specifiche dal tuo disco di backup in una cartella specifica sul disco di avvio.
Se stai tentando di ripristinare file di sistema, applicazioni o elementi dal tuo backup procedi nel seguente ordine per avviare il Mac dal disco di backup e poi ripristinare il disco di backup sul disco rigido interno del Mac.
Collega il disco di backup al tuo Mac
Collega il disco di backup al Mac usando un cavo USB o Thunderbolt.
Apri le Preferenze del Disco di avvio
Preferenze di Sistema > Disco di avvio
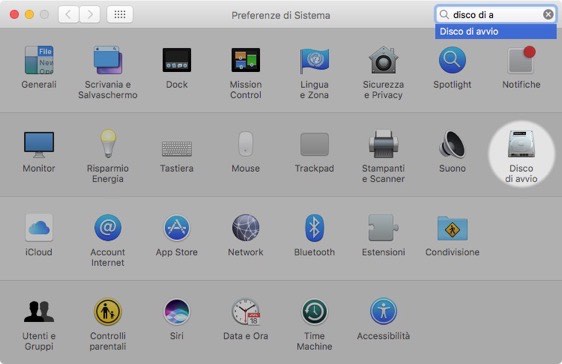
Seleziona il volume di backup
Fai clic sull'icona del lucchetto in basso alla finestra per autenticarti, quindi seleziona il disco di backup che vuoi usare per il ripristino. Clicca Riavvia. Questo riavvierà il sistema dal tuo backup e ti permette di clonare il backup sul tuo disco rigido principale.
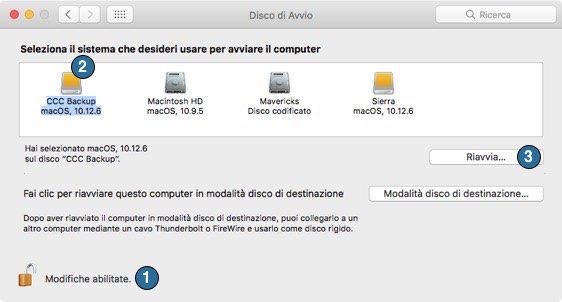
Se non riesci a usare il pannello Preferenze del disco di avvio…
Se non riesci a cambiare il disco di avvio utilizzando il pannello delle preferenze Disco di Avvio (ad es. quando non riesci a eseguire l'avvio dal tuo disco rigido originale), tieni premuto il tasto Opzione (Mac Intel) o il pulsante di accensione (Mac Apple Silicon) all'avvio del tuo Mac. Il disco di backup dovrebbe apparire come opzione di disco di avvio nella schermata di selezione del disco di avvio. Se non vedi il tuo volume di backup nell'elenco dello Startup Manager, vedi la sezioneAiuto! Il mio clone non si avvia! della documentazione di CCC per maggiori suggerimenti su come risolvere il problema.
Nota: Se non riesci ad avviare il Mac dal tuo disco di backup o se hai fatto una migrazione dei dati su un nuovo Mac, allora puoi usare l'Assistente Migrazione per migrare i dati dal tuo disco di backup CCC.
Prepara il disco su cui vuoi ripristinare
A meno che non ripristini solo alcuni singoli file, consigliamo di ripristinare il backup su un disco appena formattato. Consulta Preparare il disco di backup per un backup di OS X per le istruzioni complete su come formattare la destinazione. Questo è importante, specialmente se ripristini macOS High Sierra o successivo.
Apri Carbon Copy Cloner
Quando il Mac ha terminato l'avvio, apri Carbon Copy Cloner. Applicazioni > Carbon Copy Cloner
Nota: se apri CCC sul tuo volume di backup, CCC ti chiederà di assisterti nell'impostazione di un'operazione di ripristino, in questo caso le istruzioni sono ridondanti. Se rifiuti l'offerta, CCC ti informa che le tue operazioni programmate sono disattivate. Quando appare l'avviso, seleziona l'opzione per disattivare le operazioni. Allo stesso modo seleziona "Annulla modifiche" quando ti viene richiesto di salvare le operazioni.
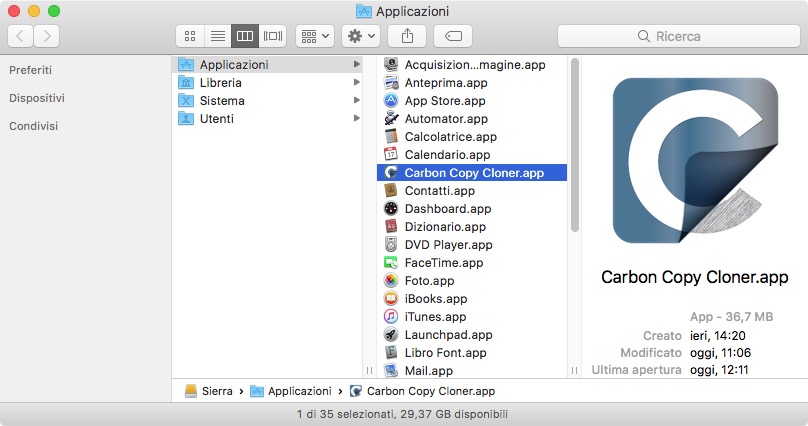
Crea una nuova operazione
Clicca + nell'intestazione delle OPERAZIONI. All'occorrenza clicca Mostra barra laterale.
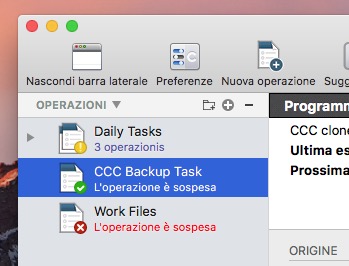
Assegna un nome alla nuova operazione.

Seleziona l'Origine
Clicca sulla casella a puntini sotto l'intestazione ORIGINE per visualizzare le origini disponibili. Clicca per selezionare il volume di backup come Origine. Utenti di Catalina: Non è necessario creare un'operazione di ripristino separata per ripristinare il sistema e i volumi Dati, CCC ripristinerà entrambi i volumi.
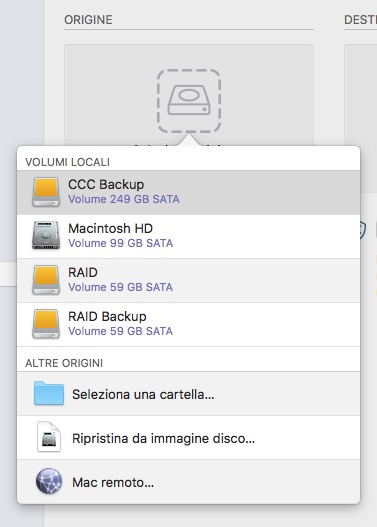
Seleziona la Destinazione
Clicca sulla casella tratteggiata sotto l'intestazione Destinazione per visualizzare le destinazioni disponibili. Clicca per selezionare il volume nel quale vuoi effettuare il ripristino.
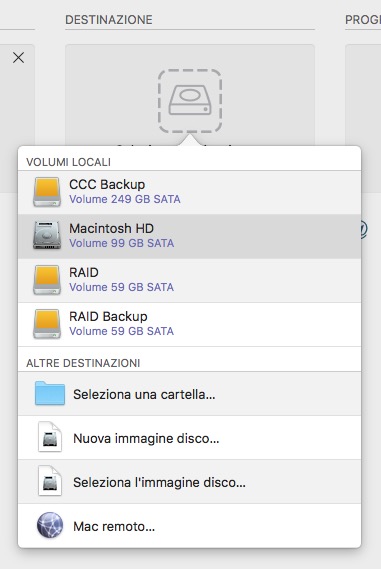
Clicca Clona
Fai clic sul pulsante Clona nell'angolo in basso a destra per avviare l'operazione di ripristino.
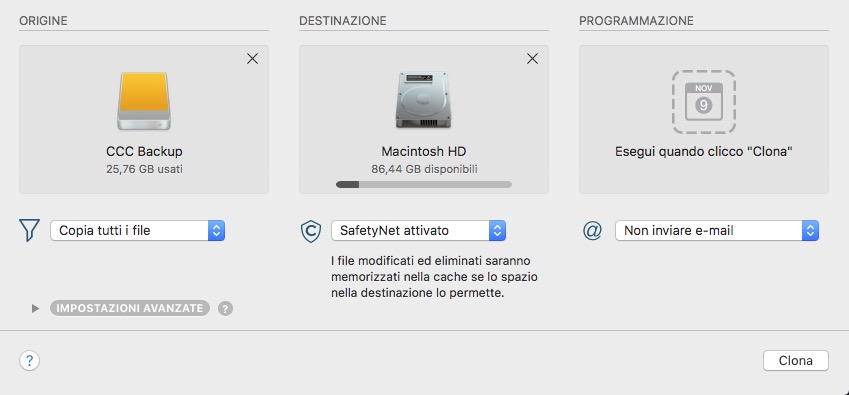
Ripristina il disco di avvio
Dopo aver ultimato la clonazione, seleziona Disco di avvio nel menu Utility di CCC, quindi ripristina il disco di avvio al tuo disco di avvio originale e riavvia il tuo computer.
Testa il ripristino
Avvia alcune applicazioni e verifica che i tuoi dati siano intatti.