Wir helfen Ihnen gerne bei der Fehlerbehebung, wenn Ihr Backup nicht startet. Bevor Sie sich an uns wenden, sollten Sie jedoch die folgenden Schritte durchführen, da diese häufig das Problem lösen können. Sollten Sie diese Schritte nicht verstehen oder keine Abhilfe schaffen, lassen Sie uns wissen, wie weit Sie selbst oder Ihr Mac beim Starten gekommen sind.
Kein Mac kann von einem Betriebssystem starten, das älter ist das die Version, mit der er ausgeliefert wurde.
Apple hat noch nie das Starten eines neuen Mac von einem älteren Betriebssystem als dem ausgelieferten unterstützt. Wenn Sie Ihre Daten auf einen neuen Mac übertragen möchten, nutzen Sie dazu den Migrationsassistenten – versuchen Sie nicht, einen älteren Mac auf einen neuen Mac wiederherzustellen.
Zugehörige Artikel
- Kann ich ein Backup eines Computers erstellen und mit dem Klon einen anderen Computer wiederherstellen?
- Apple Knowledgebase #HT2186: Verwenden des mit dem Mac gelieferten Mac-Betriebssystems oder einer kompatiblen neueren Version
- Apple Knowledgebase #HT204350: Inhalte auf einen neuen Mac übertragen
macOS 11, „Big Sur“ Startfähigkeit Fehlerbehebung
Ab macOS Big Sur befindet sich das System auf einem „Signierten Systemvolume“. Dieses Volume ist kryptografisch versiegelt, und dieses Siegel kann nur von Apple vergeben werden; ohne dieses Apple-Siegel sind normale Kopien des Systemvolumes nicht startfähig. Wenn Sie mit CCC 5.1.23 oder neuer ein Backup Ihres Big Sur Startvolumes erstellen, verwendet CCC automatisch das Apple APFS Replikationsdienstprogramm (ASR) zum Erstellen einer exakten Kopie der Quelle. Entsteht dabei kein startfähiges Volume und haben Sie alle Schritte der Fehlerbehebung zur Firmware Discoverability erschöpft, dann empfehlen wir Ihnen, macOS auf dem Backup zu installieren. Hilft dies auch nicht, ist das Gerät nicht geeignet als startfähiges Gerät an Ihrem Mac.
Zugehörige Artikel
In manchen Fällen kann die Mac-Firmware das Backup-Gerät nicht erkennen
Wenn Sie beim Starten Ihres Macs die alt-Taste gedrückt halten, zeigt der Mac-Startmanager eine Liste mit verfügbaren Startvolumes an. Unter ausschließlicher Verwendung von Gerätetreibern, die in der Firmware Ihres Macs hinterlegt sind, wird die Firmware alle SATA-, PCI-, USB- und Thunderbolt-Busse nach Festplatten durchsuchen, auf diesen dann die Header lesen und feststellen, ob auf diesen jeweils ein macOS-System installiert ist. Normalerweise erscheint ein startfähiges CCC-Backup in dieser Liste, gelegentlich hat die Firmware jedoch Probleme, die entsprechende Festplatte zu finden.
Wenn der Backup-Plan von CCC keinerlei mögliche Bedenken bzgl. ihres Backupvolumes gemeldet hat und Sie Probleme haben, von diesem Backup zu starten, versuchen Sie die Schritte zur Fehlerbehebung zur Firmware Discoverability unten.
Einige Macs können von USB-Geräten mit mehr als 2 TB Speicherplatz nicht starten
Einige Macs, insbesondere Modelle, die vor 2014 hergestellt wurden, können den Inhalt eines Volumes mit einer Kapazität von mehr als 2 TB beim Startvorgang nicht lesen. Wenn Sie mit einem älteren Mac arbeiten und ihn nicht ohne Weiteres von einem USB-Gerät starten können, das größer als 2 TB ist, erstellen Sie vorne auf der Festplatte eine 2 TB große Partition und legen Sie das Backup in dieser Partition an. Beachten Sie beim Partitionieren einer Festplatte mit dem Festplattendienstprogramm, dass der Anfang der Festplatte im oberen Bereich des Tortendiagramms abgebildet wird, die erste Partition beginnt also „auf 12:00 Uhr“.
Möglicher Workaround: Verfügt Ihr externes Gerät über einen Firewire-Anschluss und läuft Ihr Mac auf Catalina oder älter, können Sie das Gerät per Firewire an Ihren Mac anschließen und vom Volume jeder Größe starten. Verfügt Ihr Mac über keinen Firewire-Anschluss, hat aber Thunderbolt, können Sie den Apple Thunderbolt zu Firewire Adapter verwenden.
Vintage-Macs aus dem Jahr 2012 können macOS Catalina nicht von einem verschlüsselten USB-Gerät aus starten
Einige Benutzer haben berichtet, dass der Mac mini von 2012 sowie das MacBook Pro von 2012 von einem nicht verschlüsselten, externen USB-Gerät gestartet werden können, jedoch nicht mehr, wenn auf diesem externen Gerät FileVault aktiviert wird. Dieses Problem bezieht sich nicht speziell auf CCC; es wurde bestätigt, dass dies auch der Fall ist, wenn Catalina direkt auf ein externes Gerät installiert wird. Dieses Problem hängt offenbar nicht mit bestimmten Festplatten zusammen, sondern mit den Modellen des Mac mini und MacBook Pro aus dem Jahr 2012. Wenn Sie ein verschlüsseltes Backup benötigen, empfehlen wir, dass Sie das Ziel löschen und verschlüsselt mit APFS oder HFS+ einrichten und dann ein reines Daten-Backup auf dem Volume anlegen.
Wir haben Apple dieses Problem im November 2019 gemeldet (FB7433465) und warten aktuell auf eine Antwort.
Apple unterstützt das Starten von Macs über RAID-Geräte nicht mehr
Seit macOS Mojave unterstützt Apple die Installation von macOS auf ein RAID-Gerät nicht mehr. Einige Benutzer stellten fest, dass das Klonen von Mojave auf ein RAID-Array gelingen kann, hierbei handelt es sich jedoch nicht um eine unterstützte Konfiguration. Zudem funktioniert dieser Vorgang offenbar nicht im Fall von macOS Catalina.
„Externes Booten“ an T2 Macs aktivieren (nicht erforderlich bei M1 Macs)
Wenn Sie einen Mac mit einem T2-Controller-Chip von Apple (z. B. ein 2018 veröffentlichtes MacBook Pro-Modell oder einen iMac Pro) von einem startfähigen CCC-Backup starten möchten, ändern Sie die Richtlinie für Externes Starten des Macs so, dass der Start von einer externen Festplatte möglich ist. Apple beschreibt die Vorgehensweise in diesem Knowledgebase-Artikel, die Schritte sind folgende:
- Starten Sie den Mac neu, und halten Sie dabei Befehlstaste (⌘) + R gedrückt.
- Wählen Sie im Dienstprogramme-Menü in der Menüleiste die Option Startsicherheitsdienstprogramm (hier ein Bildschirmfoto).
- Klicken Sie auf macOS-Passwort eingeben, wählen Sie dann einen Administrator-Account aus und geben Sie das zugehörige Passwort ein.
- Ändern Sie die Einstellung Externes Starten (oder „Erlaubte Boot-Medien“) auf Starten von externen Medien erlauben.
- Starten Sie den Computer neu.
Ändern Sie zum Starten über ein Backup jedoch nicht die Einstellung Sicheres Starten. „Volle Sicherheit“ ist die Standardeinstellung und unterstützt es, einen T2-Mac über sein eigenes Backup zu starten. Das Starten eines solchen Macs über ein Backup eines anderen Macs wird hingegen nicht unterstützt.
Hinweis für Benutzer mit Tastaturen mit anderem Layout als QWERTY: Wenn Sie erstmals in den Wiederherstellungsmodus starten, werden Sie zum Auswählen einer Sprache aufgefordert. Wählen Sie eine Sprache, die zu Ihrer Tastatur passt, andernfalls wird das Startsicherheitsdienstprogramm Ihr Passwort unter Umständen nicht akzeptieren.
Kann ich diese Einstellung unverändert lassen und sie nur ändern, wenn ich den Mac in Zukunft einmal tatsächlich über mein Backup starten möchte?
Grundsätzlich nicht. Um die Einstellungen im Startsicherheitsdienstprogramm ändern zu können, benötigen Sie einen funktionierenden Benutzeraccount auf der internen Festplatte des Macs. Wenn das Startvolume des Macs ausfällt, können Sie die Einstellungen im Startsicherheitsdienstprogramm nicht mehr ändern. Da das startfähige CCC-Backup hauptsächlich als Notfallstartmedium dient, das bei einem ausgefallenen oder defekten Startvolume des Macs Abhilfe schafft, raten wir dazu, das Starten von externen Medien dauerhaft zu erlauben.
Um den Startvorgang weiter abzusichern, können Sie ein Firmware-Passwort einrichten. Wenn ein Firmware-Passwort genutzt wird, muss ein Passwort eingegeben werden, damit der Startmanager beim Start geladen wird.
Apple Knowledgebase #HT204455: Firmware-Passwort auf dem Mac festlegen
T2-basierte Macs können nicht von verschlüsselten HFS+ Volumes starten
Unsere Tests haben bestätigt, dass Macs mit dem T2-Controller-Chip von Apple nicht von einem verschlüsselten externen Volume gestartet werden können, das mit „Mac OS Extended“ formatiert ist. Der Start von einem externen Volume funktioniert im Allgemeinen reibungslos, aber wenn die externe Festplatte mit dem veralteten Apple-Dateisystem HFS+ („Mac OS Extended“) formatiert ist, kann von diesem Volume nicht mehr gestartet werden, wenn FileVault darauf aktiviert wird. Folgende Fehlermeldung erscheint:
Spoileralarm: Die „Update“ Funktion funktioniert nicht. Dies könnte durch einen Bug in der Firmware von T2-Macs begründet sein, oder es handelt sich um eine Einschränkung, die Apple in Kauf nimmt und nicht beheben wird. Wenn Sie ein externes Volume mit startfähigem Backup eines T2-basierten Macs verschlüsseln möchten, empfehlen wir in jedem Fall, dieses Volume als APFS zu formatieren.
Den Startmanager zusätzliche Treiber laden lassen
Die externen Geräte mancher Drittanbieter nutzen Option ROM Firmware. Macs mit „aktueller Software“ laden nicht automatisch Option ROM Firmware, daher erkennt Ihr Mac Geräte mit Option ROM Firmware erst, nachdem die Firmware geladen wurde. Drücken Sie im Startmanager-Fenster die Tastenkombination alt-Taste-Umschalttaste-Befehlstaste-Punkt, um Option ROM Firmware vom aktuell angeschlossenen externen Festplattengehäuse zu laden. Nachfolgend finden Sie eine Liste, die einen Teil der Geräte aufführt, die Berichten zufolge die Option ROM Firmware nutzen:
Allgemein inkompatible Konfigurationen und Dateisystemanomalien ausschließen
Wenn Sie ein externes Festplattengehäuse verwenden, prüfen Sie, ob dieses Gehäuse unten auf dieser Seite als Gehäuse mit möglichen Problemen aufgeführt ist. Sicherheitshalber sollten Sie auch das Dienstprogramm „Erste Hilfe“ des Festplattendienstprogramms verwenden, um mögliche Dateisystemprobleme festzustellen und zu reparieren, die unter Umständen auf dem Zielvolume vorzufinden sind.
Erkennungsfehler im Mac-Startmanager beheben
- Schalten Sie den Mac aus.
- Entfernen Sie alle Peripheriegeräte von Ihrem Mac, abgesehen von Tastatur und Maus.
- Verbinden Sie die Backup-Festplatte direkt mit einem USB- oder Thunderbolt-Anschluss Ihres Macs (nicht über einen Hub, Adapter, eine USB-Karte eines Drittherstellers oder ein anderes Gerät).
- Starten Sie Ihren Mac neu und halten Sie dabei die alt-Taste gedrückt. [Hinweis: dafür wird eventuell eine kabelgebundene Tastatur benötigt]
- Warten Sie circa 30 Sekunden und prüfen Sie, ob Ihr Backupvolume erscheint. Wenn Ihr Backupvolume nun erscheint und der Startvorgang über das Apple-Logo hinausgeht, fahren Sie mit dem nächsten Abschnitt fort.
- Drücken Sie im Startmanager-Fenster die Tastenkombination alt-Taste-Umschalttaste-Befehlstaste-Punkt, um eventuell vorhandene Option ROM Firmware zu laden, die für den Betrieb eines externen Festplattengehäuses erforderlich ist.
- Trennen Sie das USB- oder Thunderbolt-Kabel von Ihrem Mac und schließen Sie es wieder an. Warten Sie erneut 30 Sekunden. Wenn Ihr Backup-Volume nun sichtbar ist, wählen Sie es aus und beginnen Sie den Startvorgang.
- Ist es immer noch nicht sichtbar, schalten Sie Ihren Mac komplett aus. Schalten Sie ihn bei gedrückter alt-Taste wieder ein. Warten Sie 30 Sekunden ab, ob Ihr Volume erscheint.
- Wiederholen Sie die obigen Schritte, verwenden Sie dabei aber eine andere Schnittstelle (z. B. wechseln Sie zu Thunderbolt, wenn Sie zuvor USB verwendet haben, und umgekehrt) und prüfen Sie, ob Ihr Volume nun erscheint.
- Wenn Ihre Festplatte vom Bus mit Strom versorgt wird, probieren Sie, diese vor dem Starten Ihres Macs mit einem Netzteil mit Strom zu versorgen. Festplatten, die vom Bus mit Strom versorgt werden, brauchen zum Hochdrehen häufig länger als üblich oder geben sich zu diesem frühen Punkt des Startprozesses noch nicht zu erkennen.
Erweiterte Fehlerbehebung für USB-Geräte
Sie können einige Maßnahmen ergreifen, damit Ihr Mac das USB-Gerät beim Hochfahren schneller erkennt.
- Starten Sie Ihren Mac neu und halten Sie dabei die alt-Taste gedrückt.
- Wenn Ihr Mac über mehrere USB-Anschlüsse verfügt, probieren Sie alle Anschlüsse aus. Verwenden Sie nur die Anschlüsse am Mac selbst, keinen Hub und nicht eventuelle Anschlüsse an Tastatur oder Monitor.
- Wenn Sie ein USB 3.0 Gehäuse verwenden, nutzen Sie ein USB 2.0 Kabel (ja, das funktioniert!). USB 3.0 Geräte sind abwärtskompatibel mit USB 2.0, können aber bei älteren USB- Gerätetreibern Probleme verursachen, die in Ihre Mac Firmware integriert sind. Mit einem USB 2.0 Kabel umgehen Sie diese Probleme oftmals. Hier finden Sie einige Bilder von den USB 2.0 und 3.0 Anschlusstypen:
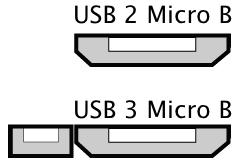
Parameter RAM des Mac zurücksetzen
Letzter Strohhalm: Setzen Sie das Parameter-RAM Ihres Macs zurück. Im PRAM speichert Ihr Mac Einstellungen, die für das Starten notwendig sind. Es ist möglich, dass hier ungültige Einstellungen abgelegt wurden und diese das Entdecken von externen Gehäusen stören. So setzen Sie das PRAM zurück:
- Drücken Sie Command+Alt+P+R, während Ihr Mac startet.
- Halten Sie diese Tasten so lange gedrückt, bis der Startgong Ihres Macs ein zweites Mal ertönt ist.
- Lassen Sie nun alle Tasten los.
Inkompatibilität der externen Festplatte definitiv ausschließen
Wenn das Volume nun immer noch nicht startet, kann es sein, dass die Firmware Ihr Volume nicht entdecken kann. Dies kann auch dann der Fall sein, wenn Ihr Mac im gestarteten Zustand die Festplatte sieht und nutzen kann, da er zu diesem Zeitpunkt weit mehr Treiber zur Verfügung hat, die in macOS, aber nicht in der Firmware enthalten sind. Der ultimative Test, ob Ihr Volume startfähig ist, wäre eine Installation von macOS auf diesem Volume. Wenn nämlich der Installationsassistent Ihre Festplatte nicht startfähig machen kann, wird das keine Software jemals können. Bitte melden Sie uns ein solches Gehäuse, da wir es gerne auf eine Liste nicht kompatibler Gehäuse aufnehmen würden.
Das Backupvolume beginnt den Mac zu starten, ist aber sehr langsam und schließt den Startvorgang nicht ab
Es gibt mehre sichtbare Anhaltspunkte, wie weit Ihr Backupvolume im Startvorgang gekommen ist:
- Apple-Logo: Die „Booter“-Datei wurde gefunden und ausgeführt.
- Der drehende „Spinner“: Der OS „Kernel“ wurde ausgeführt und hat nun die Kontrolle über den Startprozess. Der Kernel wird Kernel Extension Caches laden, das Startvolume aktivieren und dann „launchd“ ausführen, das dann alle anderen Systemprozesse startet.
- Fortschrittsbalken: Der WindowServer wurde geladen, das System ist bereit, normale Programme oder das Anmeldefenster zu laden.
- Anmeldefenster oder Ihr Schreibtisch: Das System wurde vollständig geladen und kann Eingaben vom Nutzer annehmen.
Wenn Ihr Backup-Volume zwar beim Starten mit gedrückter Alt-Taste in der Liste verfügbarer Startvolumes erschien, aber beim Starten von diesem das Apple-Logo nicht erscheint, hat Ihr Mac ein Problem, auf diesem Volume die „Booter“-Datei zu finden. Die Ursache für dieses Problem liegt häufig im Festplattengehäuse, in einem korrupten Dateisystem auf dem Zielvolume, oder an einem fehlerhaft durchgeführten „Startfähig machen“-Prozess („Blessing“).
- Löschen Sie die Backup-Festplatte und klonen Sie dann Ihr Startvolume erneut auf das Ziel.
- Versuchen Sie dann erneut, vom Backup-Volume zu starten.
Zu erwartende Leistung, während der Mac über das Backup gestartet ist
Während der Mac über das Backup gestartet ist, hängt die Leistung beinahe vollständig von der Leistung der Hardware ab, oder genauer von der Leistung des Dateisystems auf dieser Hardware. Wenn es sich bei Ihrer Backup-Festplatte um eine SSD handelt, können Sie sehr hohe Leistung erwarten — ähnlich hoch, wie wenn Sie den Mac über die interne SSD starten. Wenn die Backup-Festplatte eine HDD ist, kann die erzielte Geschwindigkeit abhängig vom Format des Backup-Volumes, der Betriebssystemversion und bestimmten Leistungsmerkmalen der Backup-Festplatte von annehmbar bis hin zu sehr niedrig reichen. Ein wichtiger Punkt ist, dass das APFS-Dateisystem von Apple nicht für HDD-Festplatten konzipiert wurde und dessen Leistung bei Festplatten mit einer Drehzahl von 5.400 U/Min. und weniger sowie bei Festplatten, die Shingled Magnetic Recording nutzen, besonders niedrig ausfällt. Aufgrund der niedrigen zu erwartenden Geschwindigkeit dürften solche langsamen HDDs keine praktikable Lösung sein, wenn Sie Ihren Mac über das Backup starten möchten.
Zugehörige Artikel
- Ein Backup-Laufwerk auswählen: von uns empfohlene Geräte
- Daten aus einem CCC-Backup mithilfe des Migrationsassistenten übertragen
Sie sehen nach Auswahl Ihrer Startfestplatte nur das universelle „Kein Zugriff“-Symbol
Dies bedeutet, dass macOS entweder die für den Startvorgang nötigen Dateien nicht laden oder das Startvolume nicht aktivieren kann:

Dieses Problem entsteht meistens dadurch, dass Sie den Mac mit einem inkompatiblen (d. h. zu alten) Betriebssystem zu starten versuchen. In manchen Fällen kann die Ursache auch darin bestehen, dass ein Gerätetreiberkonflikt mit dem zum Starten verwendeten Festplattengehäuse oder ein Firmware-Kompatibilitätsproblem zwischen Mac und Festplattengehäuse vorliegt. Bei uns ist dieses Problem gelegentlich aufgetreten, wenn Macs, die vor 2013 veröffentlicht wurden, über eine USB-3.0-Festplatte gestartet werden sollten. Eine weitere häufige Ursache ist, dass unter Yosemite die Code-Signatur einer kritischen Kernel Extension ungültig ist. Dieser Umstand tritt beispielsweise dann auf, wenn macOS Speichertreiber mittels TRIM-Enabler verändert wurden.
- Ab macOS Catalina unterstützt Apple das Starten eines Macs über FireWire-Geräte nicht mehr. Wenn das Gerät über FireWire angeschlossen ist und auch über einen USB-Anschluss verfügt, verbinden Sie es per USB mit dem Mac.
- Versuchen Sie, das System mit dem sicheren Systemstart zu starten (indem Sie beim Starten des Macs die Umschalttaste gedrückt halten, nachdem Sie das Backupvolume als Startvolume ausgewählt haben).
- Versuchen Sie, macOS direkt auf dem geklonten Volume zu installieren, nachdem Ihr Mac im Recovery-Modus gestartet wurde. Wenn die Installation ebenfalls fehlschlägt, besteht ein Kompatibilitätsproblem zwischen dem Gehäuse und Ihrem Mac, aufgrund dessen das Gehäuse als Startgerät ungeeignet ist.
- Sollten Sie eine Dritthersteller-Software verwendet haben, um macOS zu modifizieren (z. B. TRIM-Enabler), müssen Sie diese Modifikation rückgängig machen und das Backup erneut ausführen.
Sollte Ihr Mac beim Starten vom Backupvolume niemals über das unter dem Apple-Logo befindliche Ladesymbol hinauskommen oder beim Apple-Logo mit Fortschrittsbalken hängen bleiben, gibt es sehr wahrscheinlich ein Problem mit einer Systemdatei, die zu einem frühen Zeitpunkt des Startprozesses benötigt wird. Möglicherweise kann macOS auch nicht die korrekten Treiber für das externe Gehäuse laden, die zu diesem Zeitpunkt des Startprozesses benötigt werden. Versuchen Sie erneut, macOS direkt auf das geklonten Volume zu installieren, während Ihr Mac sich im Recovery-Modus befindet, um ein Kompatibilitätsproblem mit dem Gehäuse auszuschließen.
Beim Starten erscheint die Fehlermeldung „unapproved caller. security agent may only be invoked by Apple software“.
Diese Meldung erscheint in der Regel dann, wenn das Volume, von dem aus Sie starten möchten, annähernd voll oder voll ist. Sie können Objekte aus dem Ordner „_CCC SafetyNet“ löschen (oder den gesamten Ordner) und den Papierkorb leeren oder Schnappschüsse auf dem Volume löschen. So erhalten Sie eine Menge Speicherplatz zurück. Versuchen Sie dann erneut, von diesem Volume aus zu starten. macOS sollte auf dem Startvolume mindestens 2 GB, idealerweise 5 bis 10 GB freien Speicherplatz für Cache und virtuellen Speicher zur Verfügung haben.
Zugehörige Artikel:
- Automatisierte Pflege des CCC SafetyNet Ordners
- Schnappschüsse und Speicherplatz; Löschen von Schnappschüssen
„Sie können das Startvolume nicht auf das gewählte Volume ändern. Das Dienstprogramm kann das aktuelle Startvolume nicht festlegen.“
Ab und zu wirft die Systemeinstellung „Startvolume“ diesen Fehler ohne jeglichen Kontext aus. Meistens beruht diese Unfähigkeit nicht darauf, dass das Volume nicht startfähig wäre, sondern eher darauf, dass die „Startvolume“ Systemeinstellung die Startvolume-Auswahl nicht auf dieses Volume ändern kann. Wir haben einige Indikatoren gefunden, aufgrund derer Sie keine Auswahl des Startvolumes vornehmen können:
APFS wird nicht als startfähiges Format auf älteren Betriebssystemen unterstützt
Wenn Sie von einem älteren Mac mit beispielsweise macOS Sierra starten, werden APFS-formatierte Volumes im Finder möglicherweise aktiviert, aber eine Auswahl als Startvolume ist eventuell nicht möglich. APFS war ein Beta-Dateisystem auf Sierra. Die benötigten Komponenten zum Erstellen eines startfähigen APFS-Volumes waren noch nicht ausgereift.
Ebenso gibt es die Unterstützung für APFS-formatierte Fusion Drives erst ab macOS Mojave. Wenn Sie von einem High Sierra Backup-Volume starten, werden Sie feststellen, dass Ihr APFS-formatiertes Fusion Drive mit Mojave nur mit Lesezugriff aktiviert ist, und Sie dieses Volume nicht als Startvolume festlegen können.
Die Lösung in beiden Fällen ist, das Startvolume im Startmanager (halten Sie beim Starten Ihres Macs die Optionstaste gedrückt) auszuwählen. Sobald Sie Ihren Mac vom neueren Betriebssystem gestartet haben, können Sie auch die Auswahl Ihres Startvolumes ändern.
Der Systemintegritätsschutz verhindert Änderungen an der Preboot-Partition des aktuellen Startvolumes
Wenn Sie ein APFS-Volume zum APFS-Container Ihres aktuellen Startvolumes hinzufügen, kann macOS das Preboot-Volume des Containers nicht aktualisieren, um Support-Dateien für die zweite Partition einzuschließen. Mehrere startfähige Volumes in einem einzelnen APFS-Container gelten als unterstützte Konfiguration, aber Sie können das zweite Volume nur startfähig machen, wenn Sie zum Klonen von einem anderen Volume starten. Ebenso können Sie auch nicht das zweite Volume als Startvolume auswählen, wenn Sie vom ersten Volume gestartet haben. Die Lösung ist die gleiche wie für das vorige Problem: nutzen Sie den Startmanager (starten Sie Ihren Mac und halten Sie die Option-Taste gedrückt), um kurzfristig das Startvolume zu wechseln, und wählen Sie anschließend explizit das neue Volume als Startvolume aus.
Nutzer von Catalina: Der Systemintegritätsschutz verhindert zudem in jedem Fall, dass Systemdateien auf einem anderen Volume gespeichert werden, das sich im gleichen APFS-Container wie das aktuelle Startvolume befindet. Daher schließt CCC Systemdateien aus, wenn Sie ein Backup mit einem Ziel definieren, das sich im APFS-Container des aktuellen Startvolumes befindet.
Alternativ können Sie eine separate Partition auf Ihrem Startvolume erstellen (anstatt ein zweites Volume zum gleichen übergeordneten APFS-Container hinzuzufügen) und Ihr Backup auf diese separate Partition erstellen.
- Öffnen Sie das Festplattendienstprogramm.
- Wählen Sie im Menü „Darstellung“ die Option „Alle Geräte einblenden“.
- Klicken Sie auf das übergeordnete Gerät von Macintosh HD.
- Klicken Sie in der Symbolleiste auf „Partitionieren“
- Klicken Sie auf „Partitionieren“, selbst wenn im Festplattendienstprogramm die Option „Volume hinzufügen“ hervorgehoben ist.
- Klicken Sie auf „+“ und fügen Sie eine zweite APFS-formatierte Partition auf dem Startvolume hinzu
Einige Firewire-Geräte können nicht startfähig gemacht werden
Wir haben eine Handvoll Berichte von Nutzern mit macOS Mojave erhalten, laut denen eine Fehlermeldung angezeigt wird, wenn ein per Firewire angeschlossenes Volume als Startvolume ausgewählt wird. Ist auch USB als alternative Anschlussmethode verfügbar, behebt dies das Problem, und das Volume lässt sich problemlos als Startvolume auswählen.
Konfigurationen, mit denen wir bereits Probleme hatten
- USB-Sticks sind grundsätzlich langsam und für startfähige Backups nicht zu empfehlen
- Wir haben viele Rückmeldungen erhalten, laut denen die Startfähigkeit mit USB-Sticks und SD-Karten von SanDisk (Modelle Cruzer und Ultra) unter macOS High Sierra nicht immer gegeben ist. Da Geräte wie diese häufig ohnehin sehr langsam sind, empfehlen wir nicht, sie für startfähige Backups zu verwenden. Catalina und neuer: Das gleiche Problem, durch das diese Geräte bei älteren macOS-Versionen als Catalina nicht startfähig sind, verhindert nun sogar einfache Backups von System- und Datenvolumes. Wir empfehlen, diese Geräte unter Catalina nur für nicht startfähige Backups Ihres Datenvolumes zu verwenden.
- Festplattengehäuse von Western Digital haben sich bei der Nutzung als Startgeräte als unzuverlässig erwiesen. Einige bekannte Kompatibilitätsprobleme:
- Ein Benutzer meldete, dass die WD My Passport Studio mit 2 TB nicht an einem T2-MacBook Pro booten kann (dies wurde bestätigt durch eine fehlgeschlagene Installation von macOS Mojave auf dem Gerät).
- Wir haben viele Berichte erhalten, laut denen Festplattengehäuse der Reihe Western Digital My Passport mit macOS Catalina nicht als Startvolume genutzt werden können (wiederum dadurch bestätigt, dass macOS auf dem Gerät nicht installiert werden konnte oder, dass nicht über dieses Gerät gestartet werden konnte, nachdem macOS mit dem Installationsprogramm installiert wurde).
- Einem Bericht zufolge funktioniert Western Digital EasyStore unter macOS Catalina nicht als Startvolume (gleiche Konfiguration wie oben).
- Ausnahme: Das einzige Gerät von Western Digital, das unserer Erfahrung nach hervorragend funktioniert, ist die WD MyPassport SSD.
- „Hands Off!“ und wahrscheinlich auch „Little Snitch“ können Probleme beim Starten eines Backupvolumes verursachen
- Einige Macs haben Probleme, von USB 3.0 Gehäusen aus zu starten
- Berichte deuten darauf hin, entgegen der veröffentlichten Dokumentation, dass das NewerTech Voyager Dock Gehäuse nicht über Firewire bootfähig ist.
- Wir haben eine Meldung erhalten, dass das Nexstar 6G USB 3.0 Festplattengehäuse aufgrund eines Erkennungsproblems nicht bootfähig ist. Das Nexstar TX von Vantec war bootfähig (mit der mitgelieferten internen Festplatte). Wir haben jedoch eine weitere Meldung erhalten, dass das Nexstar 6G startfähig war, daher können macspezifische Firmwareprobleme hinsichtlich dieses Gehäuses vorliegen.
- Wir haben mehrere Meldungen erhalten, nach denen mehrschächtige Festplattengehäuse beim Start zu unterschiedlichen Ergebnissen führen. In jedem Fall kann ein Mac von einem bootfähigen Backup starten, solange sich die Festplatte im ersten Schacht des Gehäuses befindet. Wenn sie in einen anderen Schacht eingesetzt wird, erkennt die Firmware des Mac sie nicht. Wenn beim Start von einer Festplatte in einem mehrschächtigen Gehäuse Probleme auftreten, tauschen Sie die Positionen der Festplatten im Gehäuse und versuchen Sie es erneut. Für folgende Gehäuse wurde dieses Problem bislang gemeldet:
- Wir haben eine Meldung erhalten, dass das Orico 3588US3 USB3 Gehäuse aufgrund eines Erkennungsproblems nicht startfähig ist.
- Wir haben eine Meldung erhalten, dass die Zustimmung auf die Anfrage von Webroot SecureAnywhere, während eines Backups „Bedrohungen zu entfernen“, ein nicht startfähiges Backup erzeugen kann.
- Einige Benutzer melden, dass das Starten älterer Macs (vor 2013) von USB-3.0-Geräten, die den Chipsatz „ASMedia 1051E“ nutzen (z. B. dieses OWC Mercury On-The-Go-Gehäuse), Probleme verursacht. Mit einem 2015er Firmwareupdate wurde auf diesen Macs ein Kompatibilitätsproblem mit der Firmware eingeführt, das diese Macs daran hindert, von einem USB 3 Gerät mit dem älteren Chipsatz zu starten.
- Einige Nutzer berichten von Erkennungsfehlern bei Verwendung der externen Festplatte „ASM1352R“ von ASMedia.
- Laut einem Benutzer sind Backups auf der externen Festplatte „MyDigitalSSD Boost“ nicht startfähig.
- Wir haben eine Meldung erhalten, nach der Geräte, die mit dem AmazonBasics USB 3.0 Hub mit 10 Ports verbunden sind, nicht im mit der Wahltaste aufgerufenen Startmanager angezeigt werden. Schließen Sie USB-Geräte an einem USB-Anschluss direkt am Mac an, wenn Sie vom startfähigen CCC-Backup starten müssen.
- Der Kundendienst von Sonnet hat bestätigt, dass Geräte, die über die USB-3.0-PCI-Karte Allegro Pro von Sonnet angeschlossen sind, nicht als Startvolume genutzt werden können.
- Einige Benutzer, die das USB-3.0-Festplattengehäuse für 2,5-Zoll-Festplatten von Inateck mit der Modellnummer „FEU3NS-1“ verwenden, haben von Problemen hinsichtlich der Startfähigkeit berichtet.
- Wir haben einen Bericht erhalten, demzufolge die Sabrent Rocket Pro 2TB NVMe USB 3.1 External Aluminum SSD nicht startfähig ist.
- Wir haben einen Bericht erhalten, demzufolge das ThunderBay 63 mit sechs Schächten von Other World Computing unter macOS Catalina nicht startfähig ist. Der Startvorgang wird zu etwa 75 % durchgeführt und dann nicht mehr fortgesetzt. Dieselbe Festplatte in einem anderen Gehäuse startet normal.
- Laut mindestens zwei Berichten ist die LaCie d2 nicht startfähig.
- Wir haben Berichte erhalten, laut denen die VisionTek 1 GB Thunderbolt3 SSD unter macOS Big Sur nicht startfähig ist (Testaufbau war ein 2019 MacBook Pro, bei dem der Big Sur Installer durchgelaufen war, das Gerät aber nicht starten konnte). In diesem besonderen Fall war das Gerät mit Catalina startfähig.
Kompatibilitätsprobleme mit Samsung T5 Portable SSD
Update für Nutzer von macOS Catalina: Diese Geräte funktionieren unserer Erfahrung nach gut unter macOS Catalina. Unsere internen Tests waren zu 100 % erfolgreich und zahlreiche Berichte bestätigen unsere Ergebnisse. Die Anmerkungen unten beziehen sich auf macOS Mojave und High Sierra.
Einige Benutzer meldeten, dass die Samsung T5 Portable SSD nicht als startfähiges Laufwerk auf T2-basierten MacBook Pro aus 2018 funktioniert. Auch mit Installation von macOS Mojave kann kein startfähiges Volume erzeugt werden. Dieses Gehäuse ist recht beliebt und die Meldungen sind momentan beschränkt auf das 2018 Modell des MacBook Pro.
Die Samsung T5 Portable SSD (und auch die Transcend StoreJet SSD) sorgt zudem für eine Verzögerung beim Starten (bei jedem Mac, nicht nur bei T2-Macs), egal ob von diesem Volume oder dem internen Ihres Mac. Hierbei handelt es sich vermutlich um ein Kompatibilitätsproblem zwischen der Mac Firmware und dieser spezifischen SSD, wenn diese mit APFS formatiert ist und eine Installation von macOS beinhaltet (egal ob per Klonen oder Installationsprogramm aufgespielt). Wenn Sie macOS Mojave oder ein älteres Betriebssystem verwenden, empfehlen wir, diese SSD bis zur Behebung des Problems mit HFS+ zu formatieren, um die Verzögerung zu vermeiden:
- Öffnen Sie das Festplattendienstprogramm.
- Wählen Sie Alle Geräte einblenden aus dem Menü Ansicht
- Wählen Sie das obere Hauptgerät der Samsung T5 SSD in der Seitenleiste
- Klicken Sie in der Symbolleiste auf „Löschen“
- Wählen Sie das Mac OS Extended, Journaled Format, setzen Sie das GUID Partitionsschema und benennen Sie das neue Volume.
- Klicken Sie auf „Löschen“.
- Öffnen Sie CCC und wählen Sie das neue Volume als Ziel aus. Führen Sie nun das Backup durch.
Hinweis: Wenn Sie einen T2 Mac besitzen, bedenken Sie bitte, dass T2 Macs nicht von einem verschlüsselten HFS+ Volume starten können. Die Samsung T-Serie ist kein geeignetes Backup-Gerät für Ihren T2-basierten Mac, wenn Sie Verschlüsselung benötigen.
Noch ein Hinweis: HFS+ ist kein geeignetes Format für Ihr eigentliches Startvolume. Sie können Ihre Backup-Festplatte für Mojave in HFS+ formatieren, aber wenn Sie Ihre Samsung T5 als Startvolume für Ihren Computer verwenden, können Sie keine Systemupdates auf diesem Volume anwenden, solange es in HFS+ formatiert ist.
Der iMac von 2019 startet über USB-C-Geräte nicht richtig
Wir beobachten ein Problem, das speziell beim iMac von 2019 auftritt, wenn eine externe Festplatte per USB-C (gleicher Anschluss wie Thunderbolt) verbunden ist. Der Mac startet über das externe Gerät anstatt über die interne Festplatte, obwohl die interne Festplatte bevorzugt verwendet werden soll. Wir vermuten, dass dieses Problem durch die Firmware dieses speziellen iMacs entsteht – von der Firmware hängt ab, welches Gerät als Startvolume verwendet wird, und anscheinend wird ignoriert, welches Gerät der Benutzer bevorzugt (z. B. das interne Startvolume). Einer unserer Benutzer führte einen einfachen, aber aufschlussreichen Test durch – er installierte macOS Catalina auf einem kurz zuvor gelöschten externen Gerät, und solange dieses Gerät per USB-C angeschlossen war, startete der Mac unabhängig vom bevorzugt zu verwendenden Startvolume nur über dieses Gerät. Dieses Verhalten wird nicht speziell von CCC oder einer bestimmten externen Festplatte verursacht, sondern es handelt sich offenbar um einen Firmware-Bug.
Behelfslösung: Wenn Ihre externe Festplatte mit einem USB-C-auf-USB-A-Kabel geliefert wurde, könnten Sie die Festplatte damit an einen USB-A-Port des iMacs anschließen, um das Problem zu umgehen. Oder Sie könnten die Festplatte einfach ausstecken, bevor Sie den Mac einschalten.