Video dieses Tutorials auf YouTube ansehen
Backup-Festplatte an Ihren Computer anschließen
Siehe Eine Backup-Festplatte auswählen für weitere Hinweise zu diesem Thema.
Volume formatieren
Bevor Sie eine neue Festplatte für ein Backup von macOS einsetzen können, müssen Sie diese mithilfe des Festplattendienstprogramms im richtigen Format initialisieren.
Siehe Vorbereiten der Backup-Festplatte auf eine macOS Sicherung in der Dokumentation. Sie können sich auch ein Video dieser Einführung auf YouTube ansehen.
Carbon Copy Cloner öffnen
Programme > Carbon Copy Cloner

Wenn Sie CCC zum ersten Mal öffnen, werden Sie durch die Schritte zum Einrichten Ihres ersten Backups geführt. Wenn Sie dies nicht wünschen, klicken Sie in der Symbolleiste von CCC auf Tipps.
Quelle auswählen
Klicken Sie auf das gestrichelte Rechteck unter der Überschrift QUELLE, um die verfügbaren Quellen anzuzeigen.
Siehe auch: „Muss ich separate Backuppläne für „Macintosh HD“ und „Macintosh HD – Daten“ anlegen?“
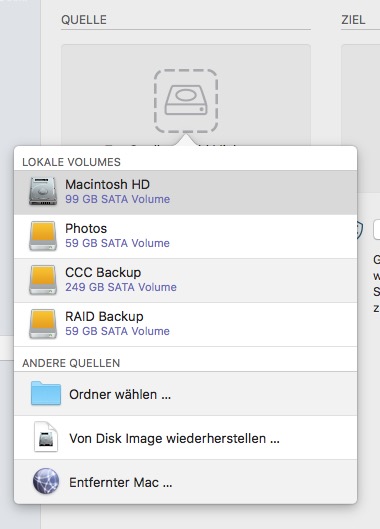
Wählen Sie Ihr Startvolume aus dem Menü der verfügbaren Quellen aus.
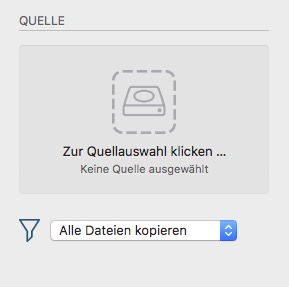
Ziel auswählen
Klicken Sie auf das gestrichelte Rechteck unter der Überschrift ZIEL, um die verfügbaren Ziele anzuzeigen, und wählen Sie Ihre neue Backup-Festplatte aus der Liste der verfügbaren Quellen.
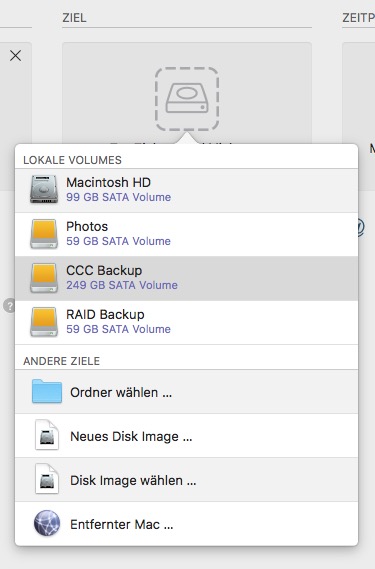
Klonen beginnen
Klicken Sie auf Klonen. Wenn Sie das erste Mal ein Backup ausführen, fordert CCC Sie auf, sich zu authentifizieren, damit das Hilfsprogramm installiert werden kann. Dieses Hilfsprogramm muss zu bestimmten Aktionen berechtigt sein, beispielsweise zum Kopieren von Systemdateien.
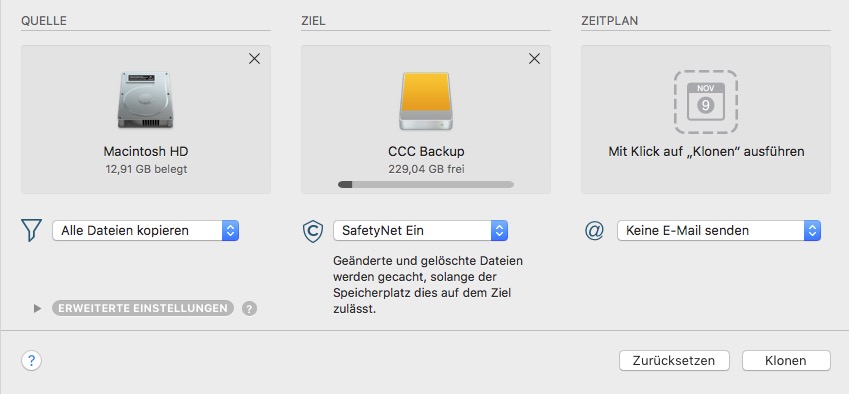
Herzlichen Glückwunsch – Ihr erster Klon ist im Gange!
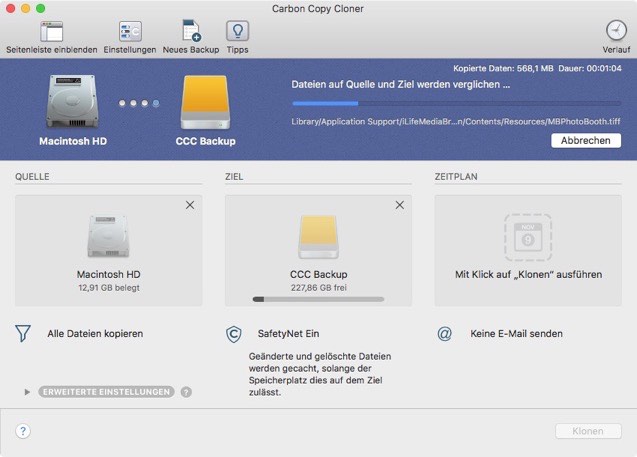
Intelligente Updates
Wenn Sie dasselbe Backup erneut ausführen, kopiert CCC nur diejenigen Objekte, die geändert wurden. Es gibt keine besondere Einstellung, die zu diesem Verhalten führt. Klicken Sie einfach erneut auf „Klonen“ oder konfigurieren Sie Ihr Backup so, dass es automatisch anhand eines Zeitplans ausgeführt wird.