Guarda un video di questo tutorial su YouTube
Collega il disco di backup al computer
Consulta la sezione Selezionare un disco di backup per maggiori informazioni su questo argomento.
Formatta il disco
Prima di essere utilizzato per un backup di macOS, un nuovo disco deve essere inizializzato con il formato corretto usando Utility Disco.
Consulta la sezione Preparare il disco di backup per un backup di macOS della documentazione per ricevere istruzioni passo per passo. Puoi anche guardare un video di questo tutorial su YouTube.
Apri Carbon Copy Cloner
Applicazioni > Carbon Copy Cloner
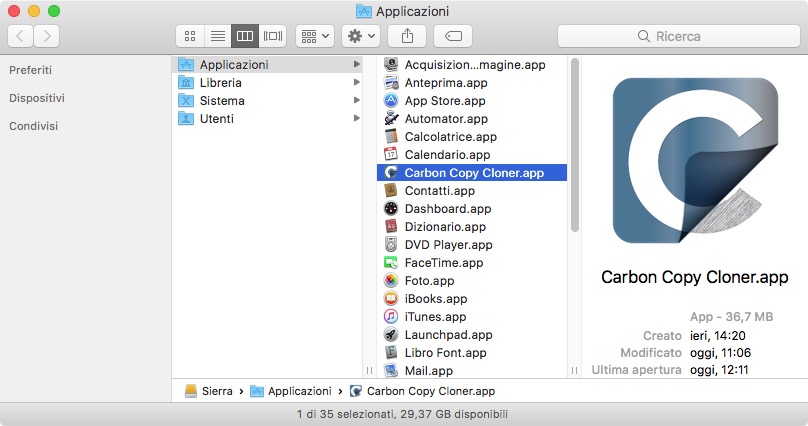
Quando apri CCC per la prima volta verrai guidato attraverso la tua prima configurazione di operazioni. Se preferisci non essere assistito, fai clic sul pulsante Consigli nella barra strumenti di CCC.
Seleziona l'Origine
Clicca sulla casella a puntini sotto l'intestazione ORIGINE per visualizzare le origini disponibili.
Vedi anche: "Devo creare operazioni di backup separate per "Macintosh HD" e "Macintosh HD - Dati"?"
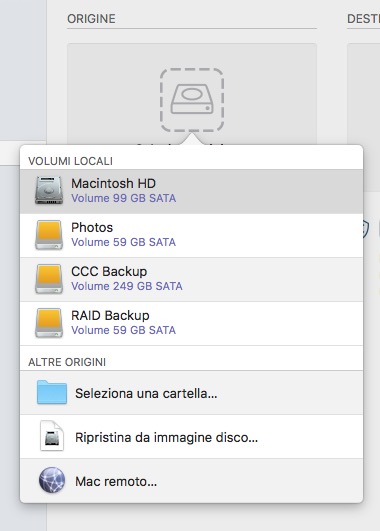
Seleziona il disco di avvio dal menu di volumi disponibili per l'origine.

Seleziona la Destinazione
Clicca sulla casella tratteggiata sotto l'intestazione DESTINAZIONE per visualizzare le destinazioni disponibili, poi seleziona il tuo nuovo disco di backup dal menu dei volumi disponibili per la destinazione.
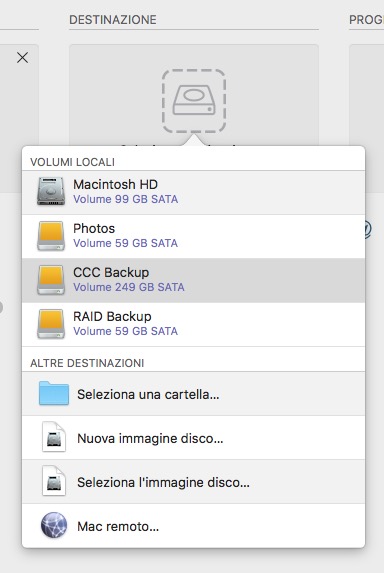
Avvia la clonazione
Clicca Clona. La prima volta che esegui un'operazione di backup, CCC ti chiederà di autenticarti per poter installare il suo Helper Tool privilegiato. Questo strumento di aiuto è richiesto per eseguire operazioni privilegiate, ad es. copiare dei file di sistema.
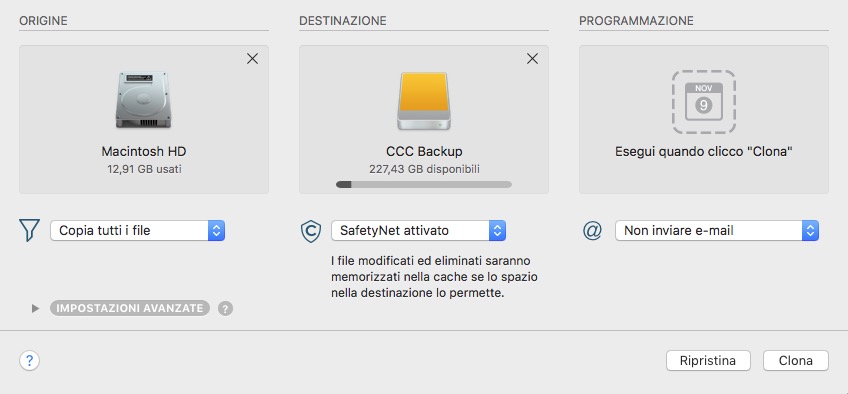
Congratulazioni! La tua prima clonazione è in corso.

Update intelligenti
Se esegui nuovamente la stessa operazione di backup, CCC copierà solo gli elementi che sono stati modificati. Non ci sono impostazioni particolari per realizzare questo comportamento, basta cliccare nuovamente il pulsante Clona o configurare il backup esegui automaticamente come operazione programmata.