Hinweis: Alle Daten auf der angegebenen Festplatte werden gelöscht.
Das Apple Festplattendienstprogramm öffnen
Öffnen Sie ein Finder Fenster und navigieren Sie zu Programme > Dienstprogramme. Öffnen Sie das Festplattendienstprogramm.
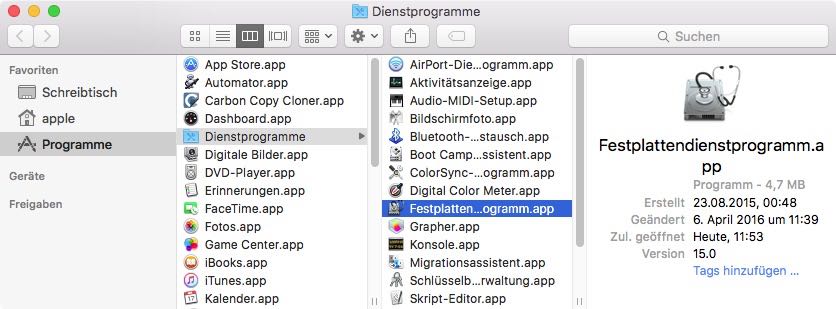
Die übrige Vorgehensweise hängt stark davon ab, welches Betriebssystem Sie verwenden. Wählen Sie Über diesen Mac im Apple-Menü, um Ihr aktuelles Betriebssystem zu bestimmen, und treffen Sie dann unten eine Auswahl.
- macOS 11 Big Sur, 10.15 Catalina, 10.14 Mojave, und 10.13 High Sierra
- OS X 10.12 Sierra und macOS 10.11 El Capitan
- OS X 10.10 Yosemite
Anweisungen für Big Sur, Catalina, Mojave und High Sierra
Video dieses Tutorials auf YouTube ansehen
Alle Geräte einblenden
Das Festplattendienstprogramm bietet standardmäßig eine sehr vereinfachte Ansicht Ihrer Geräte. Leider werden die Geräte ausgeblendet, die Sie auswählen müssen, um die Partitionierung Ihrer Backup-Festplatte zu ändern. Klicken Sie im Festplattendienstprogramm als Erstes entweder im Menü „Darstellung“ oder im Einblendmenü „Darstellung“ in der Symbolleiste auf Alle Geräte einblenden.

Zielfestplatte auswählen
Klicken Sie auf die Festplatte, die Sie als Ziel für Ihr CCC-Backup nutzen möchten. Es sollte sich dabei nicht um Ihr Startvolume handeln.
Der Name der Festplatte enthält häufig auch den Herstellernamen (z. B. WD My Book 111D Media…). Ein Startvolume enthält meistens zudem die Seriennummer des Herstellers (z. B. TOSHIBA MK50…). Achten Sie auch darauf, die Festplatte auszuwählen, nicht eines der Volumes der Festplatte. Sie müssen die gesamte Festplatte auswählen, um das Gerät richtig zu initialisieren. Wenn es sich bei Ihrer Festplatte um ein Fusion-Gerät handelt, können Sie stattdessen auch den darin enthaltenen „Container“ löschen.
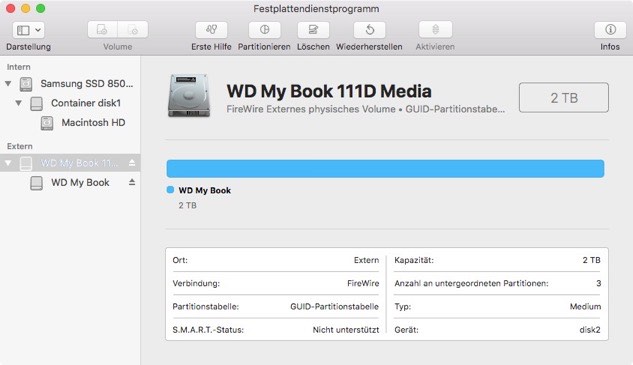
Alle vorhandenen Volumes der angegebenen Festplatte deaktivieren
Das Festplattendienstprogramm hat manchmal Probleme, ein Volume während des Löschens zu deaktivieren (z. B. weil Spotlight das Deaktivieren verhindert). Klicken Sie neben Volumes der Festplatte auf die Taste zum Auswerfen, um sie vor dem Löschen der Festplatte vorsorglich zu deaktivieren.
Die angegebene Festplatte löschen
Klicken Sie in der Symbolleiste auf Löschen und legen Sie dann Namen, Format und Partitionierung Ihrer Festplatte fest. Sie können einen beliebigen Namen angeben, als Schema sollten Sie allerdings GUID-Partitionstabelle festlegen. Wenn die Option Schema nicht angezeigt wird, gehen Sie zwei Schritte zurück und wählen Sie die gesamte Festplatte aus, nicht eines der Volumes darauf.
Auswahl eines Formats für das Zielvolume
Wenn das Zielgerät eine HDD mit einer Drehzahl von 5.400 U/Min. oder weniger ist (z. B. kompakt gebaute HDDs, 2,5“-Festplatten): APFS wurde nicht für solche Geräte konzipiert, und macOS wird unter Umständen langsam ausgeführt. Sie können diese Geräte in APFS formatieren und versuchen, ein startfähiges Backup darauf anzulegen. Wenn das Gerät in der Praxis aber zu langsam ist, sollten Sie zum Format Mac OS Extended (Journaled) wechseln. Wenn Sie ein Backup eines Catalina-Startvolumes anlegen, sollten Sie ein reines Daten-Backup erstellen, damit das Dateisystem des Ziels nicht in APFS konvertiert wird.
Big Sur, Catalina, und Mojave: Wählen Sie APFS, wenn Sie Ihr Startvolume oder eine andere Installation von macOS sichern möchten. Wählen Sie nicht APFS (verschlüsselt). Sie können Ihr Backup verschlüsseln, indem Sie FileVault aktivieren, während das System über das Backup-Volume gestartet ist.
High Sierra: sowohl APFS als auch Mac OS Extended (Journaled) sind zulässige Formate für Backups von macOS. Genau wie Apple empfehlen wir APFS, wenn es sich bei dem Zielgerät um eine SSD-Festplatte handelt und Sie ein Backup von macOS erstellen, oder wenn Sie ein Backup von einem T2-basierten Mac erstellen und das Backup verschlüsseln möchten. Wählen Sie Mac OS Extended (Journaled), wenn es sich bei dem Zielgerät um eine platterbasierte Festplatte handelt (d. h. um eine HDD-Festplatte) oder wenn Sie ein Backup eines älteren Betriebssystems als macOS 10.13 erstellen.
Klicken Sie auf Löschen, wenn Sie Name, Format und Partitionsschema des Ziels konfiguriert haben. Wenn Sie gefragt werden, ob Sie die Volumegruppe löschen möchten, entscheiden Sie sich dazu, die gesamte Volumegruppe zu löschen.
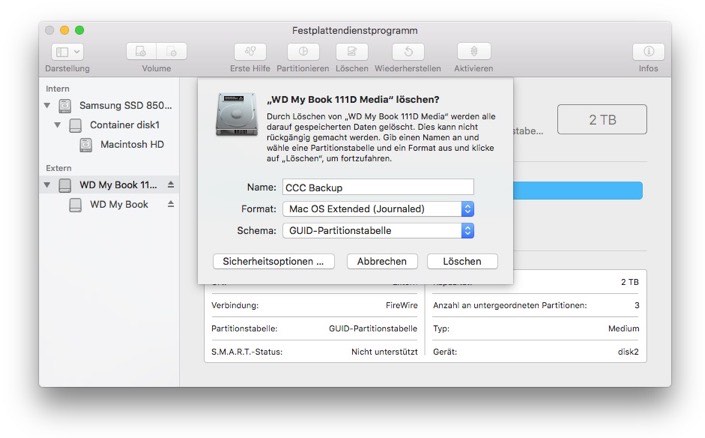
Eine Partition hinzufügen (optional)
Wenn Sie mehrere Quellvolumes auf ein Backup-Volume sichern möchten, können Sie mithilfe von Partitionen die Übersicht behalten. Wenn Ihr Backup-Volume mit APFS formatiert ist, wählen Sie im Festplattendienstprogramm das Menü „Bearbeiten > APFS Volume hinzufügen …“. Wenn Sie ein anderes Format wählen, markieren Sie das Backup-Volume und klicken Sie auf „Partitionieren“ in der Symbolleiste des Festplattendienstprogramms.
Ihre Festplatte kann nun Backups von Carbon Copy Cloner aufnehmen!
Anweisungen für El Capitan und Sierra
Zielfestplatte auswählen
Klicken Sie auf die Festplatte, die Sie als Ziel für Ihr CCC-Backup nutzen möchten. Es sollte sich dabei nicht um Ihr Startvolume handeln.
Der Name der Festplatte enthält häufig auch den Herstellernamen (z. B. WD My Book 111D Media…). Ein Startvolume enthält meistens zudem die Seriennummer des Herstellers (z. B. TOSHIBA MK50…).
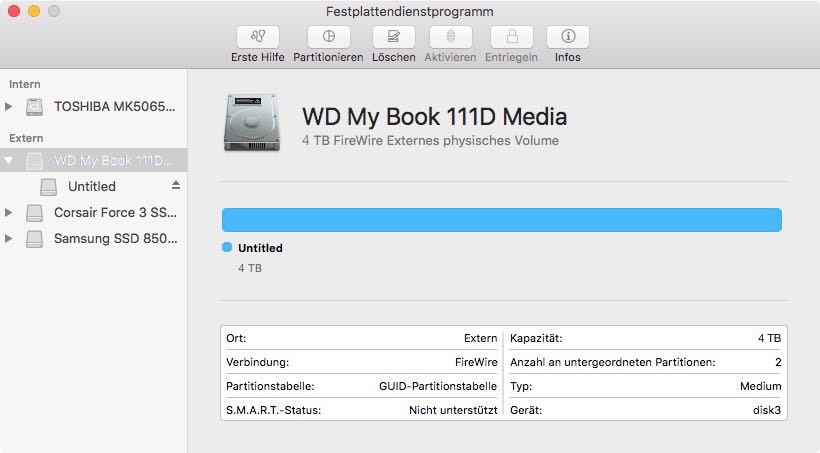
Die angegebene Festplatte löschen
Klicken Sie in der Symbolleiste auf Löschen und legen Sie dann Namen, Format und Partitionierung Ihrer Festplatte fest. Sie können den Namen frei wählen, aber wählen Sie als Format Mac OS Extended (Journaled) und als Schema GUID Partitionstabelle. Klicken Sie nun auf Löschen.

Time Machine nicht nutzen
Klicken Sie auf Nicht verwenden. Sie können die gleiche Backup-Festplatte sowohl für Time Machine als auch für CCC Backups verwenden, Sie müssen jedoch eine eigene Partition für das Time Machine Backup nutzen. Anderenfalls würde Time Machine jeden verfügbaren Speicher für sich beanspruchen und es CCC unmöglich machen, das Backup Volume zu nutzen.
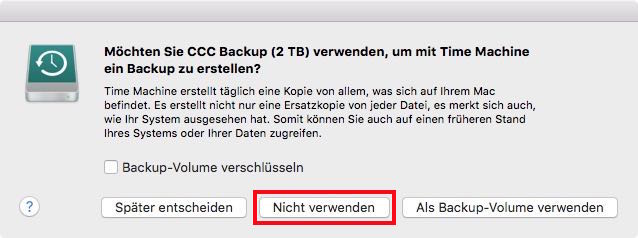
Ihre Festplatte kann nun Backups von Carbon Copy Cloner aufnehmen!
Anweisungen für Yosemite
Zielfestplatte auswählen
Klicken Sie auf die Festplatte, die Sie als Ziel für Ihr CCC-Backup nutzen möchten. Es sollte sich dabei nicht um Ihr Startvolume handeln.
Der Name von neuen Festplatten besteht meistens aus der Speicherkapazität und dem Herstellernamen (z. B. 500,07 GB WD My Passp…). Ein Startvolume enthält meistens zudem die Seriennummer des Herstellers (z. B. 320,07 GB TOSHIBA MK3255GSXF Medium).
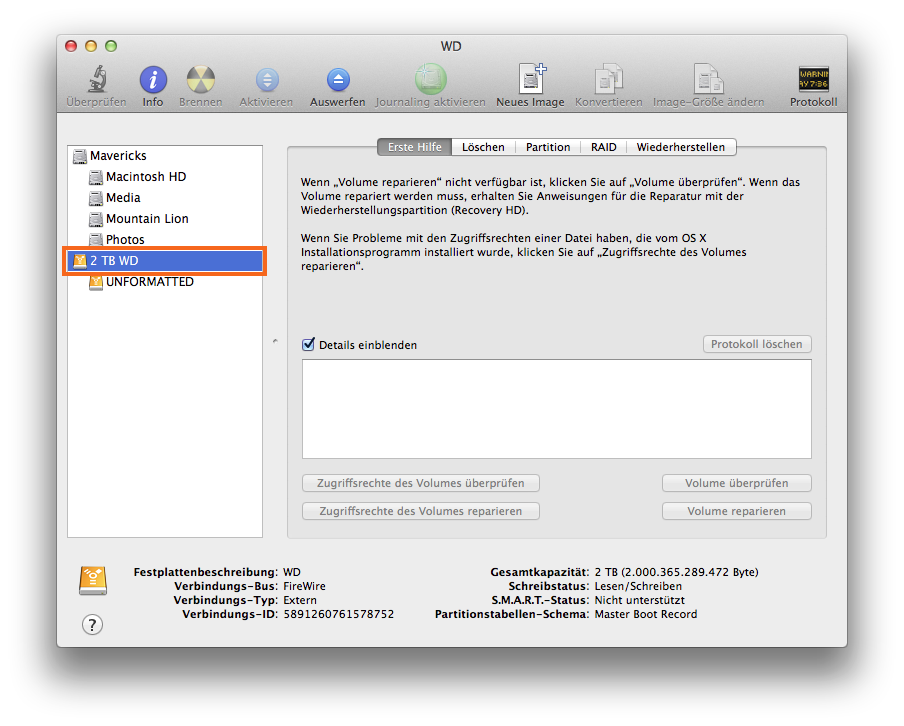
Festplatte partitionieren
Klicken Sie auf die Registerkarte Partition.
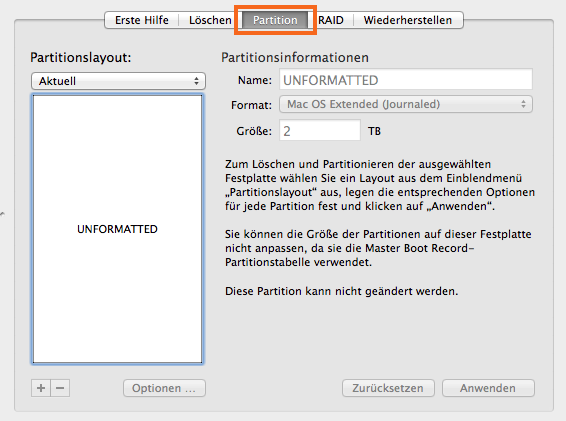
Wählen Sie 1 Partition (oder mehr, wenn gewünscht) aus dem Partitionslayout Popup-Menü.
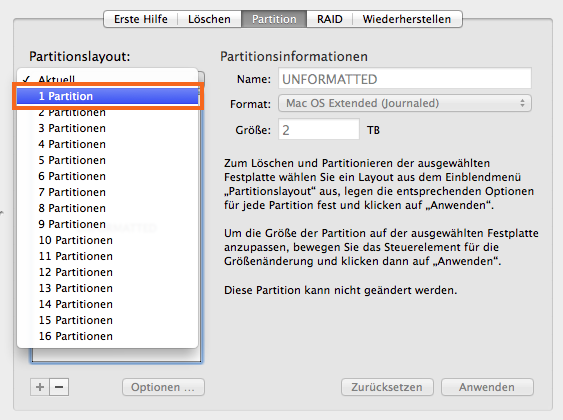
Klicken Sie auf Optionen.
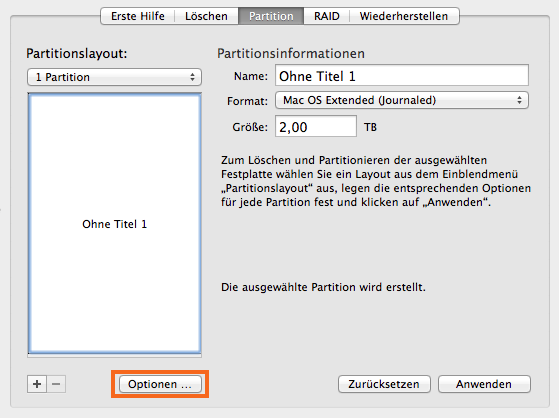
Wählen Sie GUID Partitionstabelle, und klicken Sie auf OK.
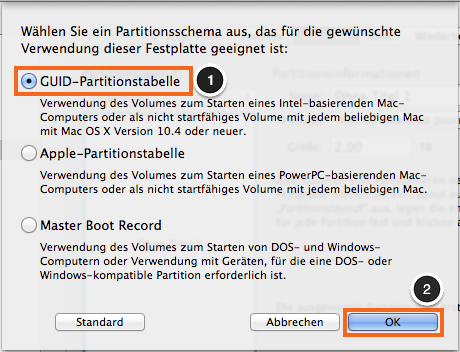
Volume benennen
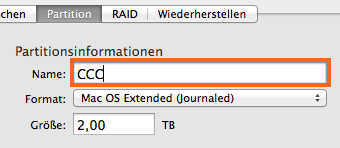
Volume formatieren
Wählen Sie Mac OS Extended (Journaled) aus dem Format Popup-Menü.

Klicken Sie auf Anwenden.
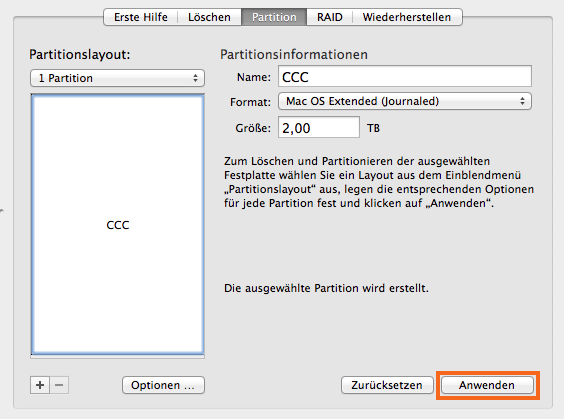
Stellen Sie sicher, dass Sie die richtige Festplatte ausgewählt haben. Dieser Vorgang löscht alle Daten von der Festplatte. Klicken Sie auf Partitionieren.
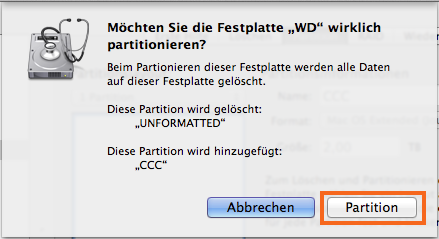
Jetzt springen Sie zu den restlichen Anweisungen weiter, die nicht spezifisch für ein bestimmtes Betriebssystem sind.