Opmerking: dit wist alle gegevens op de opgegeven schijf
Start Schijfhulpprogramma van Apple
Open een Finder-venster, ga naar Programma’s > Hulpprogramma’s en dubbelklik op Schijfhulpprogramma.
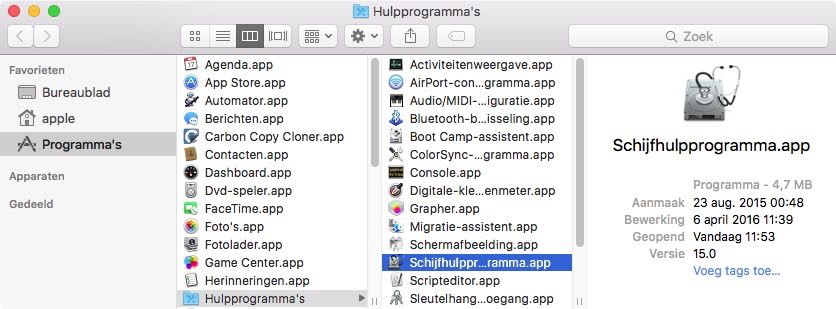
De resterende stappen verschillen aanzienlijk naargelang het besturingssysteem dat u gebruikt. Kies Over deze Mac in het Apple-menu om te weten welk OS u momenteel gebruikt en kies vervolgens hieronder.
- macOS 11 Big Sur, 10.15 Catalina, 10.14 Mojave en 10.13 High Sierra
- macOS 10.12 Sierra en OS X 10.11 El Capitan
- OS X 10.10 Yosemite
Instructies voor Big Sur, Catalina, Mojave en High Sierra
Bekijk een video-oefening op YouTube
Toon alle apparaten
Schijfhulpprogramma biedt een sterk vereenvoudigde weergave van uw standaardapparaten. Helaas, worden de apparaten verborgen die u moet selecteren om de partitionering van de reservekopieschijf te wijzigen. Alvorens andere acties uit te voeren in Schijfhulpprogramma, kiest u Toon alle apparaten in het menu Weergave of via de vensterknop Weergave in de knoppenbalk van Schijfhulpprogramma.
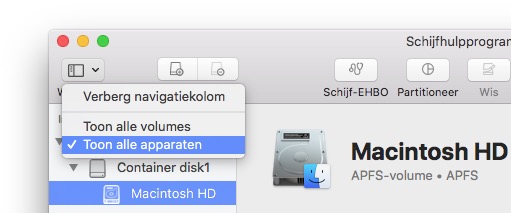
Selecteer de doelschijf
Klik op de schijf die u als doel voor de CCC-taak wilt gebruiken. Deze schijf mag niet dezelfde schijf als uw opstartschijf zijn.
In de naam van een nieuwe schijf wordt vaak ook de naam van de fabrikant vermeld (bijv. WD My Book 111D Media...). De naam van een opstartschijf bevat meestal het serienummer van de fabrikant (bijv. TOSHIBA MK50). Let goed op dat u de schijf selecteert en niet een van de volumes op de schijf. U moet de volledige schijf selecteren om het apparaat correct te initialiseren. Als de schijf een Fusion-apparaat is, wist u mogelijk de “container” erop.
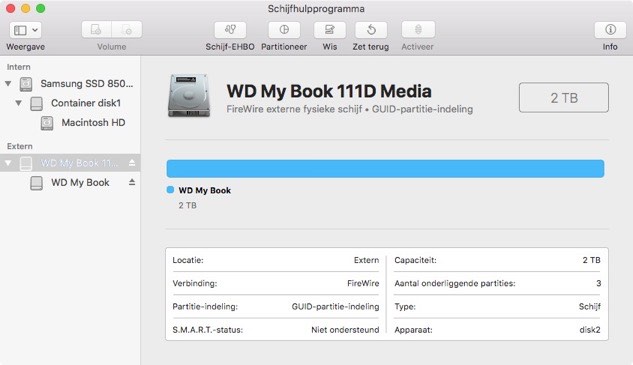
Deactiveer alle volumes op de opgegeven schijf
Schijfhulpprogramma ervaart soms problemen met het deactiveren van een volume wanneer het dat volume probeert te wissen (bijv. omdat Spotlight de deactivering voorkomt). Klik op de Verwijder-knop naast alle volumes op de schijf om ze preventief te deactiveren voordat de schijf wordt gewist.
Wis de opgegeven schijf
Klik op de knop Wis in de knoppenbalk van Schijfhulpprogramma en configureer de naam, de structuur en de partitie-indeling van de schijf. U kunt de naam instellen op wat u maar wilt, maar stel de Indeling in op GUID-partitie-indeling. Als u de optie Indeling niet ziet, gaat u twee stappen terug en selecteert u de volledige schijf in plaats van een van de volumes op de schijf.
Een structuur voor het doelvolume kiezen
Als het doelapparaat een HDD is met een snelheid van 5400 TPM (of trager): (bijv. "dunne" reservekopieapparaten, 2.5" schijven) APFS is niet ontworpen voor deze apparaten. macOS start mogelijk niet goed op. U kunt deze apparaten formatteren als APFS en een opstartbare reservekopie proberen maken. Als het apparaat echter te traag is om praktisch te zijn, raden we aan dat u Mac OS Uitgebreid (journaled) als structuur kiest. Als u een reservekopie van een opstartschijf met Big Sur of Catalina maakt, moet u een reservekopie van alleen gegevens maken zodat het bestandssysteem van het doel niet wordt geconverteerd naar APFS.
Big Sur, Catalina en Mojave: Kies APFS als u een reservekopie van de opstartschijf of een andere installatie van macOS maakt. Kies niet APFS (versleuteld). U kunt de reservekopie coderen door FileVault in te schakelen terwijl u hebt opgestart vanaf het reservekopievolume.
High Sierra: zowel APFS als Mac OS Uitgebreid (journaled) zijn aanvaardbare structuren voor een reservekopie van het systeem. Zoals in Apple’s aanbevelingen staat, raden we u aan APFS te kiezen als het doelapparaat een SSD-schijf is en zal worden gebruikt om reservekopieën van macOS te maken. Dit raden we ook aan als u een reservekopie van een Mac met een T2-chip wilt maken en van plan bent om de reservekopie te coderen. Kies Mac OS Uitgebreid (journaled) als het doelapparaat een apparaat met draaiende platters is (bijv. een harde schijf of HDD-schijf) of als u een reservekopie maakt van een besturingssysteem dat lager is dan 10.13.
Klik op de knop Wis wanneer u de naam, de structuur en de partitie-indeling van het doel hebt geconfigureerd. Als u de keuze Wis volumegroep krijgt, kiest u de optie om de volledige volumegroep te wissen.
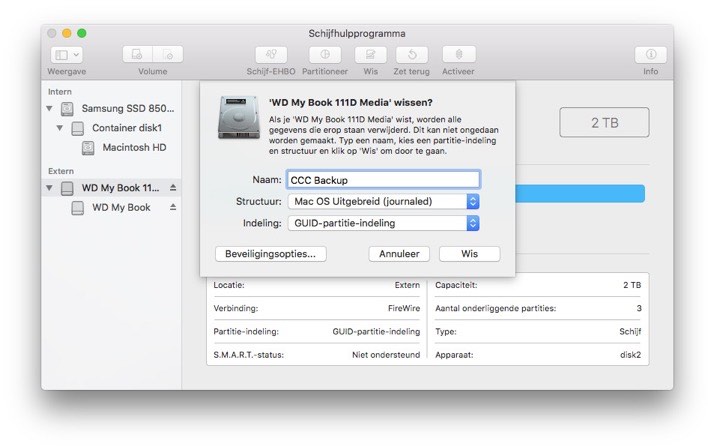
Voeg een partitie toe (optioneel)
Als u een reservekopie van meerdere bronvolumes op dezelfde reservekopieschijf maakt, kunt u alles geordend houden door partities aan te maken. Als u het reservekopievolume hebt geformatteerd als APFS, selecteert u het volume en kiest u ‘Voeg APFS-volume toe…’ in het menu Wijzig van Schijfhulpprogramma. Als u een andere structuur kiest, selecteert u het reservekopievolume en klikt u vervolgens op de knop ‘Partitioneer’ in de knoppenbalk van Schijfhulpprogramma.
De nieuwe harde schijf is nu klaar voor reservekopieën die door Carbon Copy Cloner zijn gemaakt!
Instructies voor El Capitan en Sierra
Selecteer de doelschijf
Klik op de schijf die u als doel voor de CCC-taak wilt gebruiken. Deze schijf mag niet dezelfde schijf als uw opstartschijf zijn.
In de naam van een nieuwe schijf wordt vaak ook de naam van de fabrikant vermeld (bijv. WD My Book 111D Media...). De naam van een opstartschijf bevat meestal het serienummer van de fabrikant (bijv. TOSHIBA MK50).
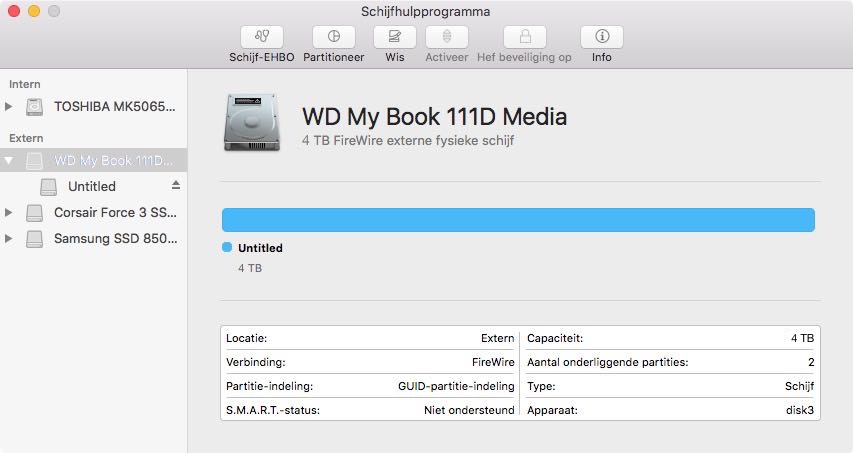
Wis de opgegeven schijf
Klik op de knop Wis in de knoppenbalk van Schijfhulpprogramma en configureer de naam, de structuur en de partitie-indeling van de schijf. Kies een gewenste naam en stel de structuur in op Mac OS Uitgebreid (journaled). Stel dan de indeling in op GUID-partitie-indeling en klik vervolgens op de knop Wis.
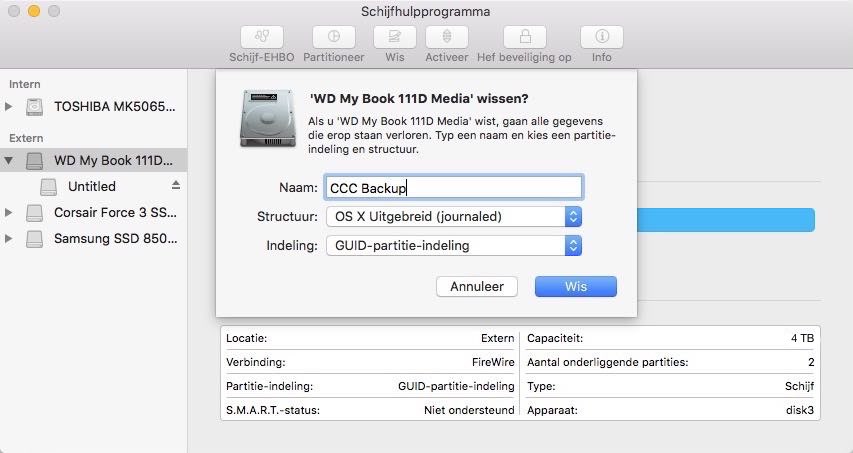
Gebruik Time Machine niet
Klik op Gebruik niet. U kunt dezelfde reservekopieschijf gebruiken met zowel Time Machine als CCC. Als u echter hiervoor kiest, moet u wel een speciale partitie voor de reservekopieën van Time Machine aanmaken. Anders verbruikt Time Machine alle beschikbare ruimte op het reservekopievolume waardoor CCC het niet meer kan gebruiken.

De nieuwe harde schijf is nu klaar voor reservekopieën die door Carbon Copy Cloner zijn gemaakt!
Instructies voor Yosemite
Selecteer de doelschijf
Klik op de schijf die u als doel voor de CCC-taak wilt gebruiken. Deze schijf mag niet dezelfde schijf als uw opstartschijf zijn.
De naam van een nieuwe schijf bevat meestal de opslagcapaciteit en de naam van de fabrikant (bijv. 500.07 GB WD My Passp...). De naam van een opstartschijf bevat vaak het serienummer van de fabrikant (bijv. 320.07 GB TOSHIBA MK3255GSXF Media).
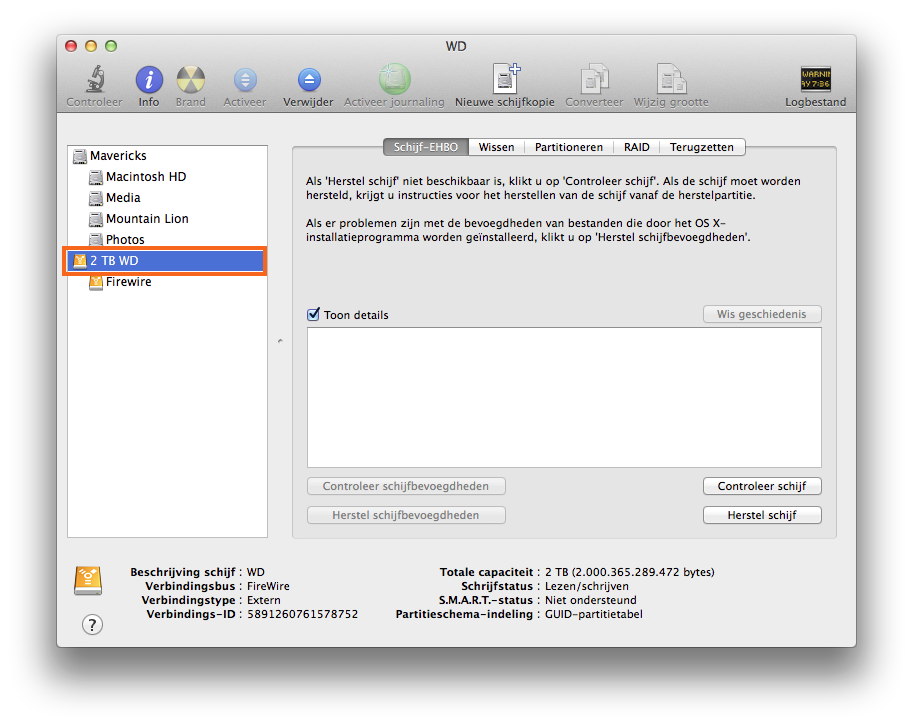
Partitioneer de schijf
Klik op het tabblad Partitioneer.
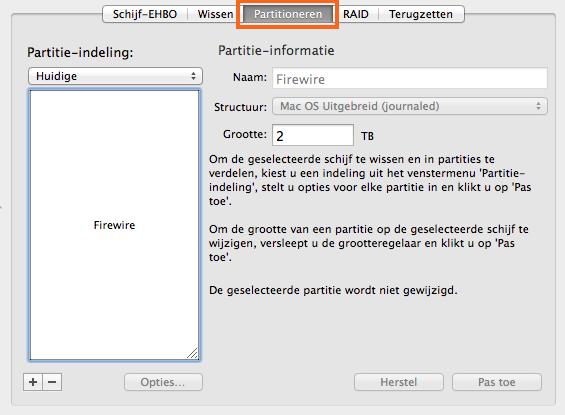
Kies 1 Partitie in het venstermenu Partitie-indeling (of meer indien gewenst).
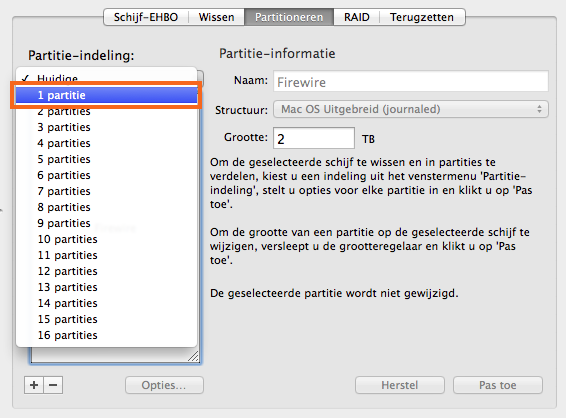
Klik op Opties.
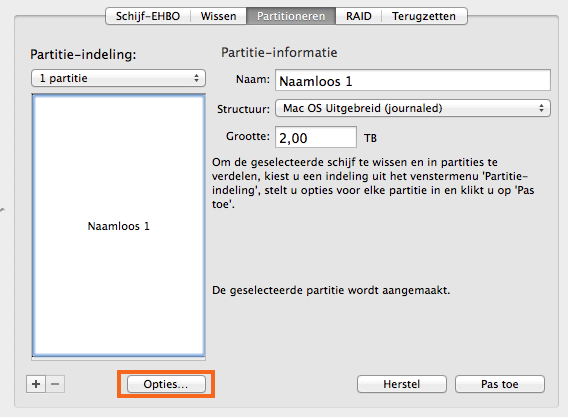
Kies GUID-partitietabel en klik vervolgens op OK.
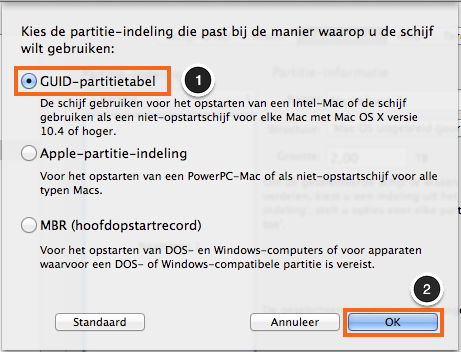
Geef het volume een naam
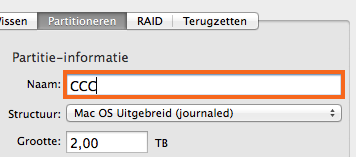
Formatteer het volume
Selecteer Mac OS Uitgebreid (journaled) in het venstermenu Structuur.

Klik op Pas toe.
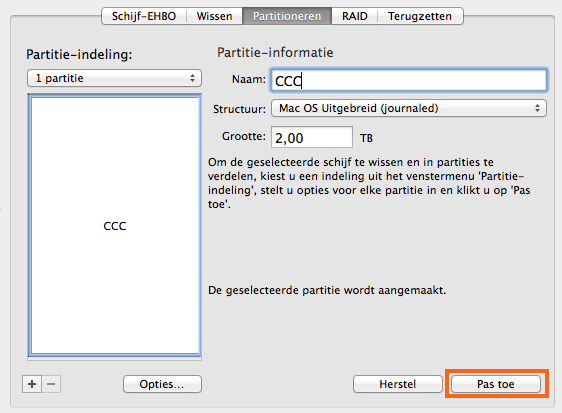
Verzeker u ervan dat u de juiste schijf hebt geselecteerd. Deze stap verwijdert alle gegevens van de geselecteerde schijf. Klik op Partitioneer.
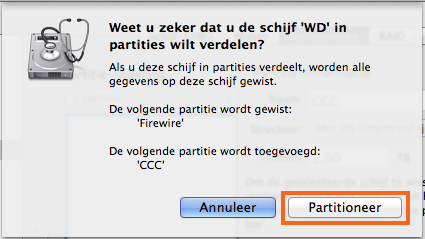
Ga nu door met de rest van de instructies die niet specifiek voor het besturingssysteem zijn.