注意:この操作は指定されたディスクのすべてのデータを消去します
Appleのディスクユーティリティを起動
Finderウインドウを開き、アプリケーション > ユーティリティ と進み、 ディスクユーティリティをダブルクリックします。
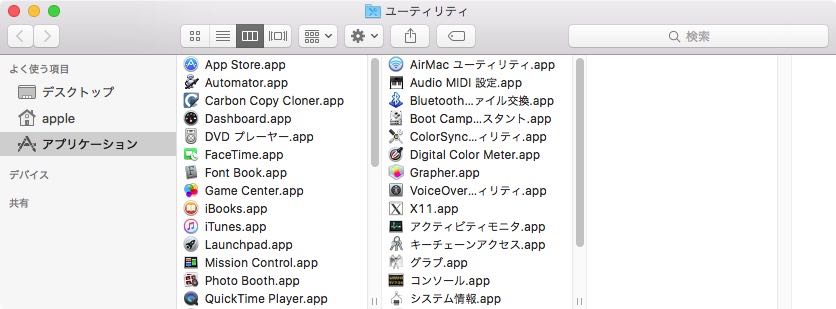
残りのステップは実行中のオペレーティングシステムにより大幅に異なります。AppleのメニューからこのMacについてを選択して現在ご使用のOSを確認してから、以下の選択をしてください。
- macOS 11Big Sur、10.15 Catalina、10.14 Mojave、および10.13 High Sierra
- macOS 10.12 SierraおよびOS X 10.11 El Capitan
- OS X 10.10 Yosemite
Big Sur、Catalina、Mojave、およびHigh Sierraでの手順
すべてのデバイスを表示
デフォルトで、ディスクユーティリティはお使いのデバイスの非常に単純化された表示を提供します。残念ながら、これではバックアップディスクのパーティションを変更するために選択する必要のあるデバイスが隠れてしまいます。ディスクユーティリティで他のことをする前に、“表示”メニュー、またはディスクユーティリティのツールバーの“表示”のポップアップボタンからすべてのデバイスを表示 を選択してください。

コピー先ディスクを選択する
CCCタスクのコピー先として使用したいディスクをクリックして選択します。このディスクは起動ディスクと同じであることはできません。
新しいディスクの名前には製造元の名前が含まれていることがよくあります (例:WD My Book 111D Media...)。起動ディスクには製造元のシリアル番号がタイトルに含まれていることがよくあります (例:TOSHIBA MK50...)。ディスクのボリュームの1つではなく、ディスクを選択するように、特に注意してください。デバイスを正しく初期化するには、ディスク全体を選択する必要があります。お使いのディスクがFusionデバイスの場合、代わりにその中の“コンテナ”を消去してもかまいません。

指定されたディスクですべてのボリュームをマウント解除する
ディスクユーティリティは、ボリュームを消去しようとすると、マウント解除に問題を起こすことがあります (例: Spotlightがマウント解除の要求を妨げる)。ディスク上の任意のボリュームの横にある“取り出す”ボタンをクリックして、ディスクを消去する前にプリエンプティブにそれらをマウント解除してください。
指定されたディスクを消去する
ディスクユーティリティのツールバーから消去 ボタンをクリックして、ディスクの名前、フォーマット、パーティション方式を設定してください。お好きな名前をつけてください。但し、スキームはGUIDパーティションマップと設定してください。スキーム オプションが表示されない場合は、2ステップ戻って、ディスク上のボリュームの1つではなく、ディスクデバイス全体を選択してください。
コピー先ボリュームのフォーマットを選択する
お使いのコピー先デバイスが5400RPM (またはそれより遅い) 回転式HDDの場合: (例:"スリム型"バックアップデバイス、2.5" ディスク) APFSはこれらのデバイスのためにはデザインされていませんので、 macOS起動パフォーマンスは劣る可能性があります。これらのデバイスをAPFSとしてフォーマットして、起動可能なバックアップを試みることはできますが、デバイスのパフォーマンスがあまりにも遅くて実用的でないなら、Mac OS 拡張 (ジャーナリング)をフォーマットとして選択することを推奨します。Big SurまたはCatalinaの起動ディスクのバックアップを作成したい場合、コピー先のファイルシステムがAPFSに変換されるのを避けるために、データのみのバックアップを作成することを推奨します。
Big Sur、Catalina、およびMojaveの場合:起動ディスクをバックアップしている場合、またはmacOSの別のインストールをバックアップしている場合、 APFS を選択してください。APFS (暗号化) を選択しないでください。バックアップボリュームから起動中、FileVaultを有効にすることでバックアップを暗号化できます。
High Sierra: APFSおよびMac OS 拡張 (ジャーナリング) のどちらもシステムをバックアップするフォーマットとして利用できます。Appleの推奨を反映して、お使いのデバイスがSSDで、macOSのバックアップに使用される場合、またはT2に基づくMacをバックアップしていて、バックアップで暗号化を有効にするつもりである場合は、 APFS を選択することを推奨します。コピー先デバイスがスピンプラターベースのデバイス (例:ハードディスクドライブ、またはHDD)、または10.13より古いオペレーティングシステムをバックアップする場合は、Mac OS 拡張 (ジャーナリング)を選択してください。
コピー先の名前、フォーマット、パーティションスキームの設定を終えたら、消去ボタンをクリックしてください。ボリュームグループを消去の選択が与えられたら、そのオプションを選択してボリュームグループ全体を消去してください。
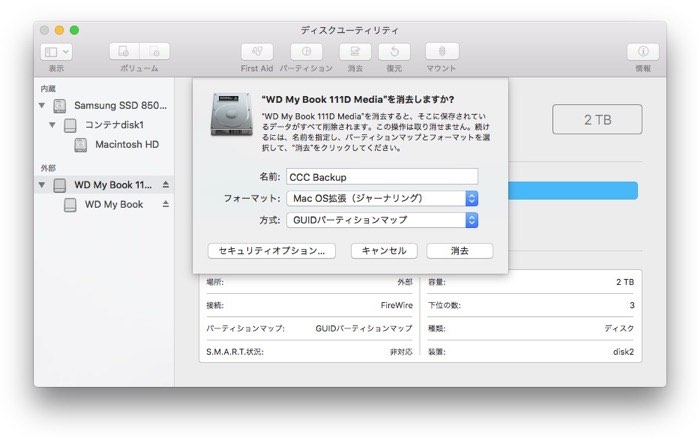
パーティションを追加 (オプション)
複数のソースボリュームをこの同じバックアップディスクにバックアップする場合、パーティションを作成することで整理しておくことができます。バックアップボリュームをAPFSとしてフォーマットした場合は、そのボリュームを選択して、ディスクユーティリティの“編集”メニューから“APFSボリュームを追加…”を選択してください。別のフォーマットを選択している場合は、バックアップボリュームを選択してから、ディスクユーティリティのツールバーにある“パーティション”をクリックしてください。
これで、新規ハードドライブは、Carbon Copy Clonerによって作成されたバックアップを受け入れる準備ができました!
El CapitanおよびSierraの手順
コピー先ディスクを選択する
CCCタスクのコピー先として使用したいディスクをクリックして選択します。このディスクは起動ディスクと同じであることはできません。
新しいディスクの名前には製造元の名前が含まれていることがよくあります (例:WD My Book 111D Media...)。起動ディスクには製造元のシリアル番号がタイトルに含まれていることがよくあります (例:TOSHIBA MK50...)。
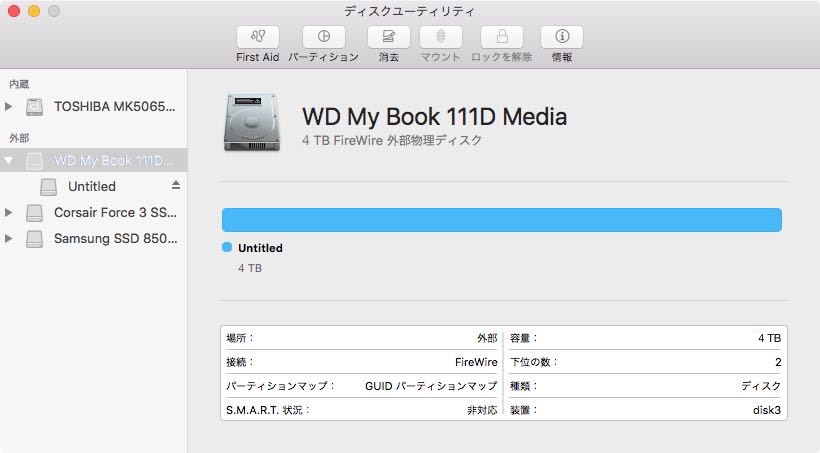
指定されたディスクを消去する
ディスクユーティリティのツールバーから消去 ボタンをクリックして、ディスクの名前、フォーマット、パーティション方式を設定してください。名前にはなんでも好きな名前を使えますが、フォーマットはMac OS 拡張 (ジャーナリング)と、パーティション方式は GUID パーティションマップと、設定してください。その後、消去ボタンをクリックします。
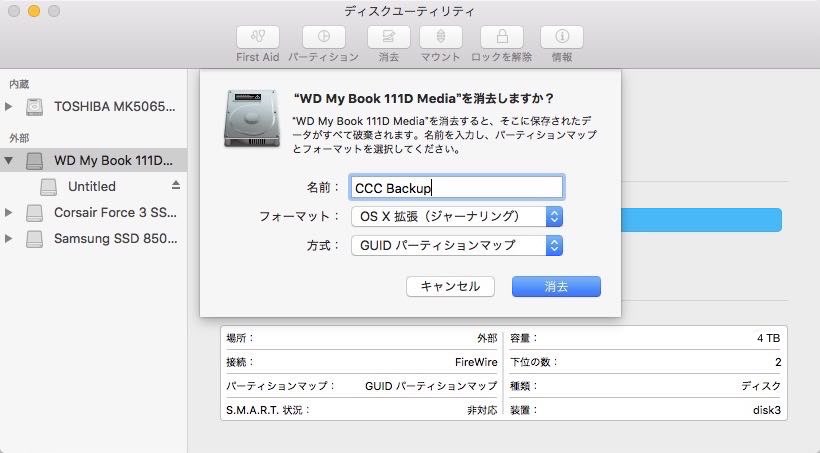
Time Machineを使用しない
使用しないをクリックしてください。Time MachineとCCCの両方のバックアップに同じバックアップディスクを使用しても構いませんが、そうする場合、Time Machineバックアップに専用のパーティションを使用する必要があります。そうしないと、Time Machineはバックアップボリュームにある利用可能なスペースをすべて使用するので、CCCはそのバックアップボリュームを使用できなくなります。
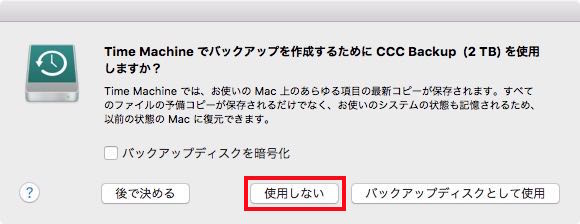
これで、新規ハードドライブは、Carbon Copy Clonerによって作成されたバックアップを受け入れる準備ができました!
Yosemiteでの手順
コピー先ディスクを選択する
CCCタスクのコピー先として使用したいディスクをクリックして選択します。このディスクは起動ディスクと同じであることはできません。
新しいディスクの名前にはストレージ容量と製造元の名前が含まれていることがよくあります(例:500.07 GB WD My Passp...)。起動ディスクには製造元のシリアル番号がタイトルに含まれていることがよくあります (例:320.07 GB TOSHIBA MK3255GSXF メディア)。
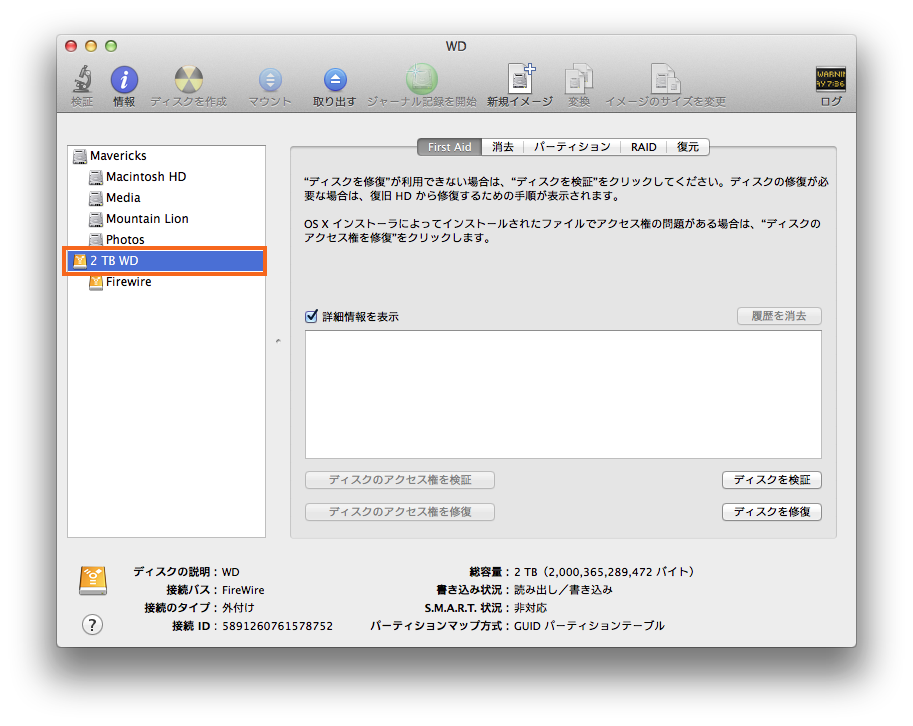
ディスクのパーティションを作成する
パーティション タブをクリックします。
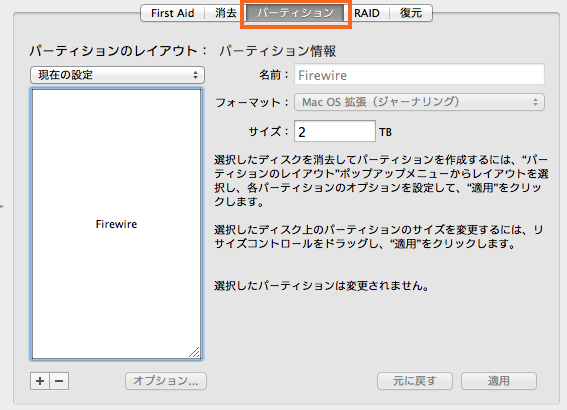
パーティションレイアウトポップアップメニューから 1 パーティションを選択します(必要であれば増加してください)。
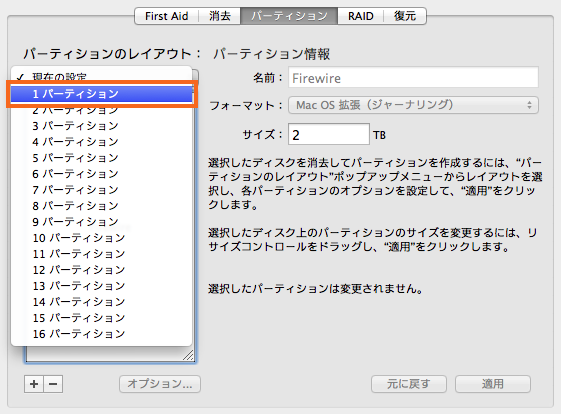
オプションをクリックします。
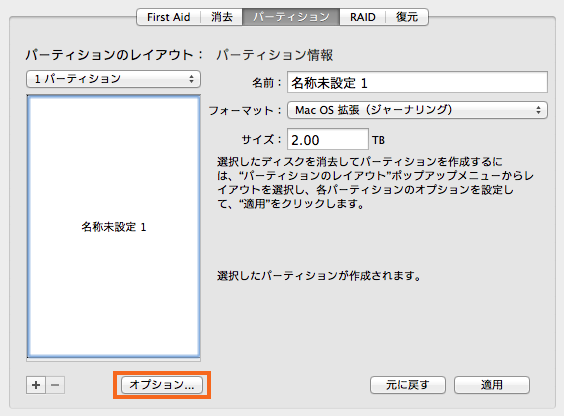
GUID パーティションテーブルを選択し、 OKをクリックしてください。

ボリュームに名前をつける
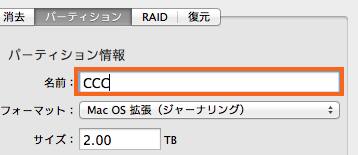
ボリュームをフォーマットする
Mac OS 拡張 (ジャーナリング) をパーティションフォーマットのポップアップメニューから選択します。
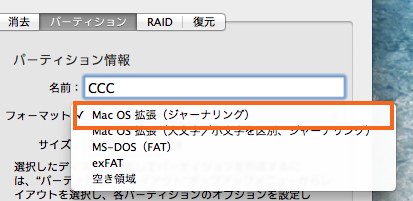
適用をクリックしてください。
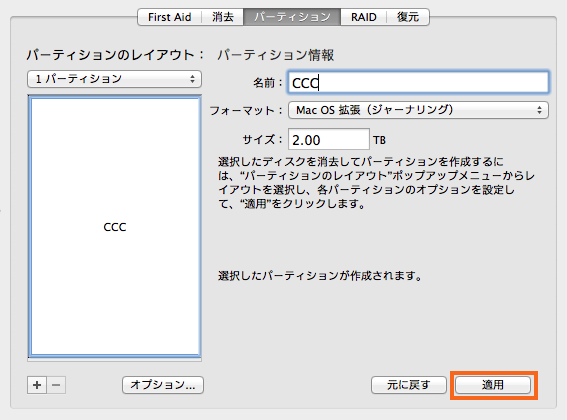
正しいディスクが選択されていることを確認してください。このステップは選択したディスクからすべてのデータを削除します。パーティションをクリックします。
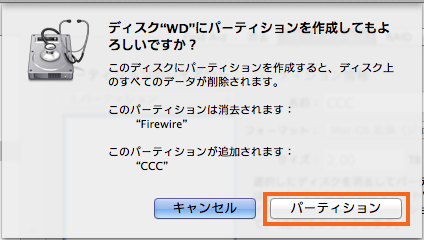
ここから、OS固有ではない残りの説明にスキップしてください。