Importante: Esto borrará todos los datos del disco especificado
Abra la aplicación de Apple Utilidad de Discos
Abra una ventana del Finder, vaya a Aplicaciones > Utilidades y haga doble clic en Utilidad de Discos.
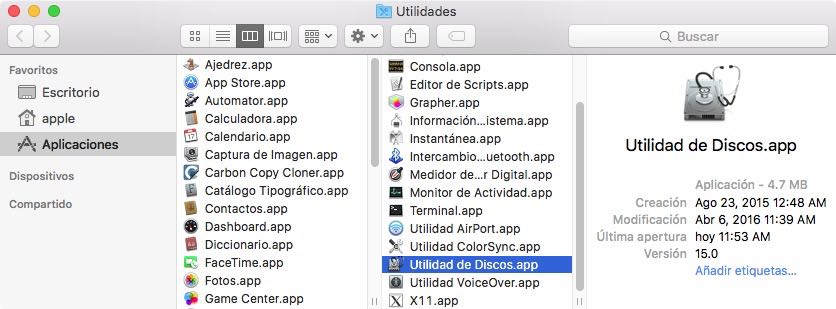
Los pasos restantes varían considerablemente en función del sistema operativo que uses. Seleccione Acerca de este Mac en el menú Apple para saber qué sistema operativo está usando y escoja la opción adecuada a continuación.
- macOS 11Big Sur, 10.15 Catalina, 10.14 Mojave y 10.13 High Sierra
- macOS 10.12 Sierra y OS X 10.11 El Capitan
- OS X 10.10 Yosemite
Instrucciones para Big Sur, Catalina, Mojave y High Sierra
Puede ver un vídeo de este tutorial en YouTube
Mostrar todos los dispositivos
Por omisión, Utilidad de Discos ofrece una vista muy simplificada de sus dispositivos. Por desgracia, esto oculta los dispositivos que debe seleccionar para modificar las particiones de su disco de copia de seguridad. Antes de hacer nada más en Utilidad de Discos, seleccione Mostrar todos los dispositivos en el menú Visualización, o desde la ventana emergente en la barra de herramientas de Utilidad de Discos.
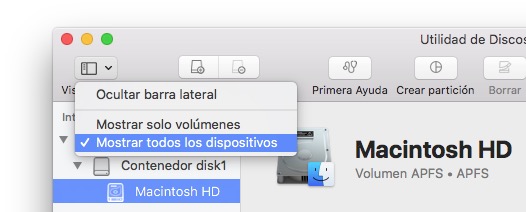
Seleccione el disco de destino
Pulse para seleccionar el disco que desea usar como destino para su tarea de CCC. Este disco no debe ser el mismo que su disco de arranque.
El nombre de un nuevo disco normalmente incluirá el nombre del fabricante (por ej., WD My Book 111D Media...). Un disco de arranque normalmente incluirá el número de serie del fabricante en el título (por ej., TOSHIBA MK50...). Por favor, preste especial atención y seleccione el disco en sí, no uno de los volúmenes que el disco contiene. Debe seleccionar el disco entero para inicializar correctamente el dispositivo. Si su disco es un dispositivo Fusion, puede borrar el «contenedor» que tiene dentro.
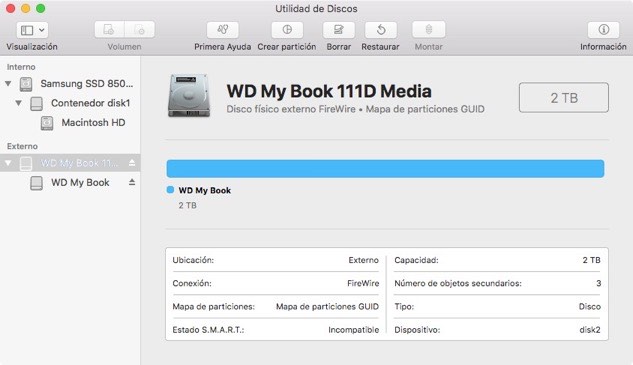
Desmonte todos los volúmenes del disco especificado
Utilidad de Discos ocasionalmente tiene problemas al para desmontar un volumen mientras intenta borrarlo (por ejemplo, porque Spotlight anula la solicitud de desmontaje). Pulse el botón de expulsión que hay junto a todos los volúmenes del disco para desmontarlos de forma preventiva antes de borrar el disco.
Borre el disco especificado
Pulse el botón Borrar en la barra de herramientas de Utilidad de Discos, y a continuación configure el nombre, formato y esquema de particiones del disco. Puede cambiar el nombre a lo que desee, pero configure Esquema como Tabla de particiones GUID. Si no ve la opción Esquema, retroceda dos pasos y seleccione el dispositivo de disco entero, no uno de los volúmenes que el disco contiene.
Seleccionar un formato para el volumen de destino
Si su dispositivo de destino es un disco duro tradicional con una velocidad de rotación de 5400 rpm (o menos): (por ej., dispositivos «delgados» de copia de seguridad o discos de 2,5 pulgadas) APFS no está diseñado para estos dispositivos y el rendimiento de macOS en el arranque puede ser muy lento. Puede formatear estos dispositivos como APFS e intentar hacer una copia de seguridad con función de arranque, pero si el dispositivo es demasiado lento para que resulte práctico, entonces le recomendamos que use Mac OS Plus (Con registro) para el formato. Si está haciendo una copia de seguridad de un disco de arranque con Big Sur o Catalina, debería crear una copia de seguridad únicamente de datos para evitar que el sistema de archivos del destino se convierta a APFS.
Big Sur, Catalina y Mojave: Seleccione APFS si va a hacer una copia de seguridad de su disco de arranque o de otra instalación de macOS. No seleccione APFS, encriptado. Puede encriptar su copia de seguridad activando FileVault habiendo arrancado desde el volumen de copia de seguridad.
High Sierra: tanto APFS como Mac OS Plus (con registro) son formatos aceptables para una copia de seguridad del sistema. Del mismo modo que Apple, recomendamos que use APFS si su dispositivo de destino es un SSD y lo va a usar para guardar copias de seguridad de macOS, o si está haciendo una copia de seguridad de un Mac con chip T2 y quiere activar la encriptación en la copia de seguridad. Use Mac OS Plus (con registro) si su dispositivo de destino es un dispositivo tradicional con platos giratorios (un disco duro), o si va a hacer copias de seguridad de un sistema operativo anterior a macOS 10.13.
Pulse el botón Borrar cuando haya terminado de configurar el nombre, formato y esquema de particiones del destino. Si se le ofrece la opción borrar grupo de volúmenes, selecciónela para borrar el grupo de volúmenes entero.
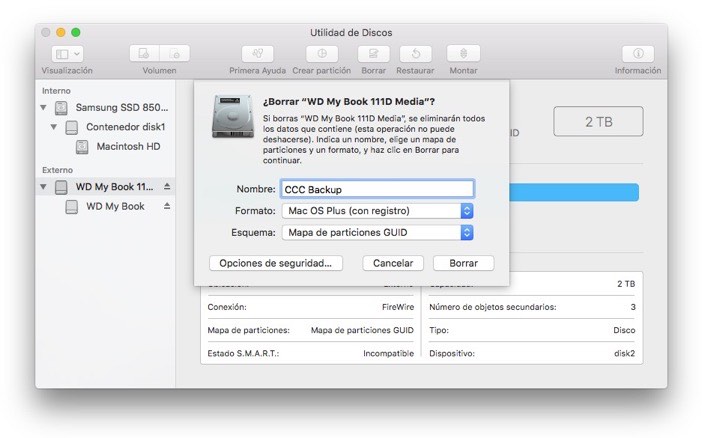
Añadir una partición (opcional)
Si va a hacer una copia de seguridad de varios volúmenes de origen en este mismo disco de copia de seguridad, puede mantenerlo todo organizado creando particiones. Si ha formateado con APFS su volumen de copia de seguridad, seleccione el volumen y use la opción «Añadir volumen APFS...» en el menú Edición de Utilidad de Discos. Si ha escogido otro formato, seleccione el volumen de copia de seguridad y pulse el botón «Crear partición» en la barra de herramientas de Utilidad de Discos.
¡Su nuevo disco duro ya está listo para recibir copias de seguridad creadas con Carbon Copy Cloner!
Instrucciones para El Capitan y Sierra
Seleccione el disco de destino
Pulse para seleccionar el disco que desea usar como destino para su tarea de CCC. Este disco no debe ser el mismo que su disco de arranque.
El nombre de un nuevo disco normalmente incluirá el nombre del fabricante (por ej., WD My Book 111D Media...). Un disco de arranque normalmente incluirá el número de serie del fabricante en el título (por ej., TOSHIBA MK50...).
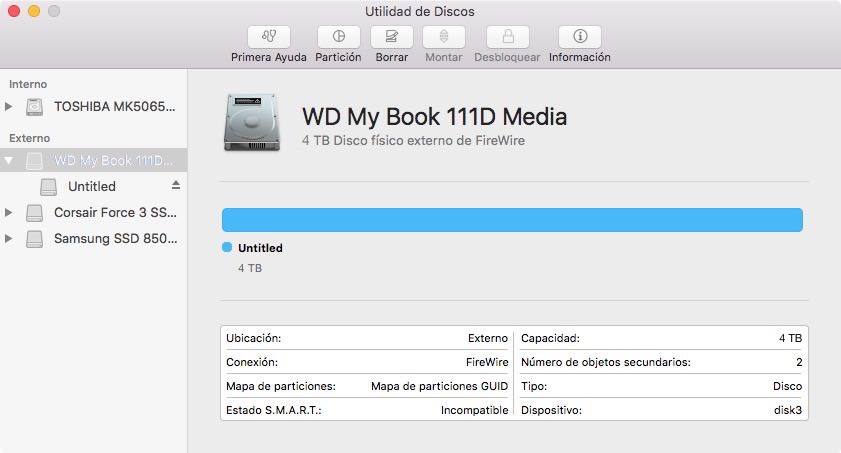
Borre el disco especificado
Pulse el botón Borrar en la barra de herramientas de Utilidad de Discos, y a continuación configure el nombre, formato y esquema de particiones del disco. Puede usar el nombre que desee, pero configure el Formato como Mac OS Plus (con registro) y el Esquema como Mapa de particiones GUID, y después pulse el botón Borrar.
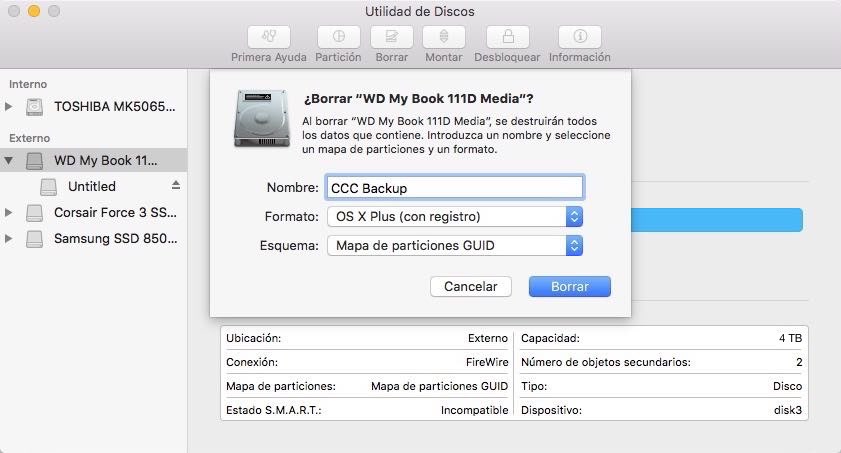
No use Time Machine
Pulse No usar. Puede utilizar el mismo disco para sus copias de seguridad de Time Machine y CCC, pero si lo hace, deberá emplear una partición dedicada para la copia de seguridad de Time Machine. De otro modo, Time Machine consumirá todo el espacio disponible en el volumen de copia de seguridad e impedirá a CCC usar el volumen.
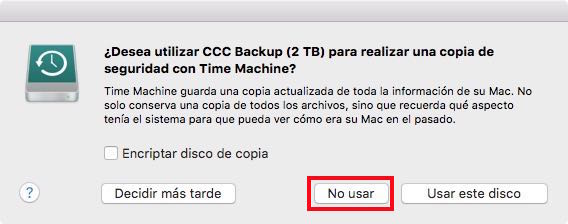
¡Su nuevo disco duro ya está listo para recibir copias de seguridad creadas con Carbon Copy Cloner!
Instrucciones para Yosemite
Seleccione el disco de destino
Pulse para seleccionar el disco que desea usar como destino para su tarea de CCC. Este disco no debe ser el mismo que su disco de arranque.
El nombre de un nuevo disco normalmente incluirá la capacidad de almacenamiento y el nombre del fabricante (por ejemplo, 500.07 GB WD My Passp...). Un disco de arranque normalmente incluirá el número de serie del fabricante en el título (por ejemplo, 320.07 GB TOSHIBA MK3255GSXF Media).
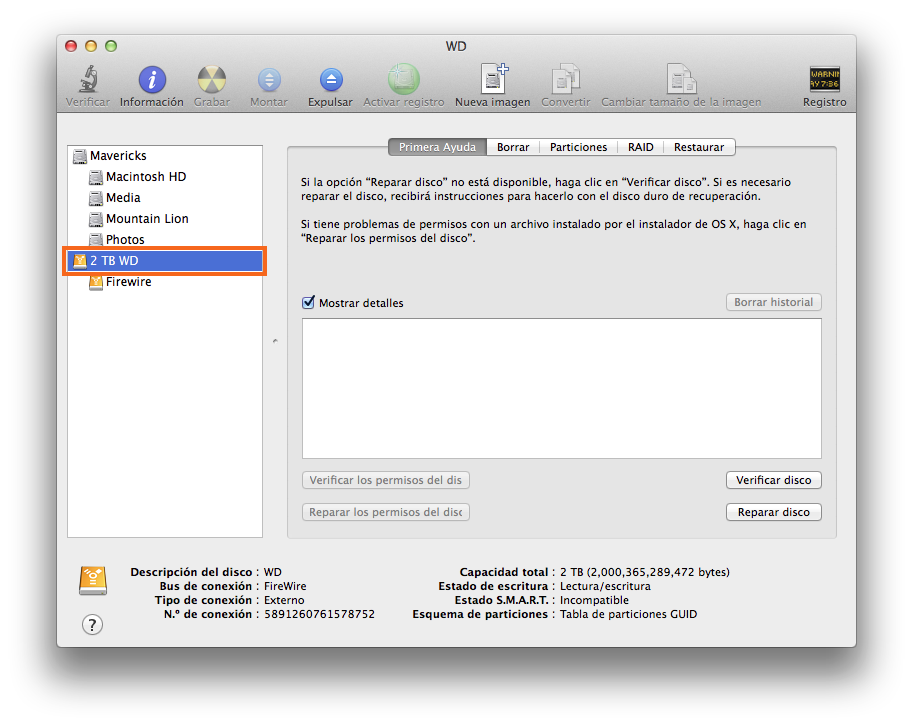
Particione el disco
Pulse la pestaña Particiones.
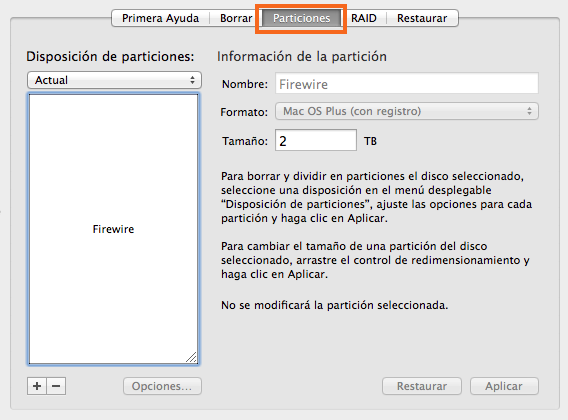
Seleccione 1 partición en el menú desplegable de Disposición de particiones (o más, si así lo desea).
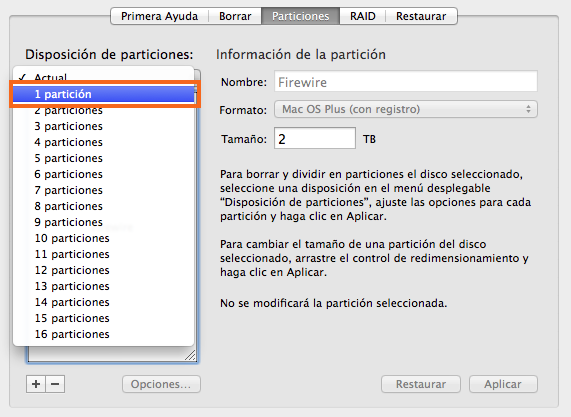
Pulse Opciones.
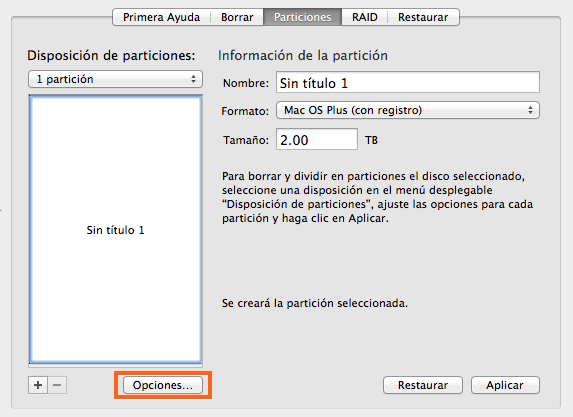
Seleccione Tabla de particiones GUID y pulse Aceptar.
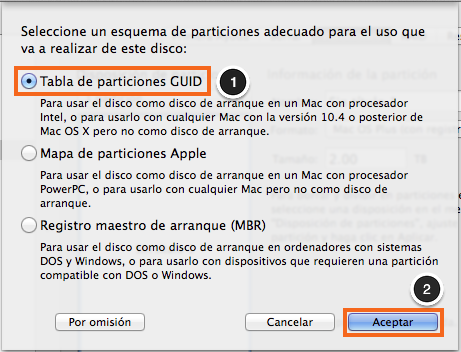
Asigne un nombre al volumen

Formatee el volumen
Seleccione Mac OS Plus (con registro) desde el menú desplegable de Formato de partición.

Pulse Aplicar.
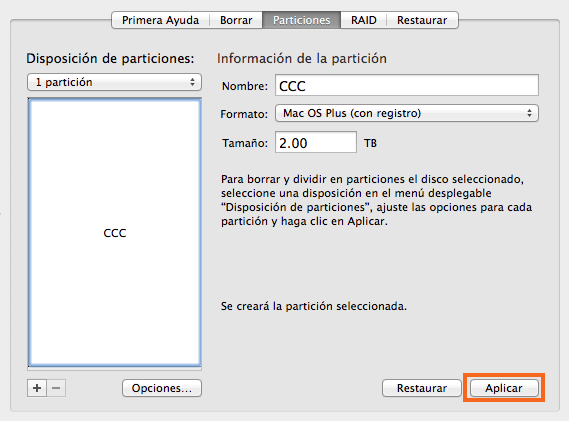
Compruebe que ha seleccionado el disco correcto. Este paso eliminará todos los datos del disco seleccionado. Pulse Crear particiones.
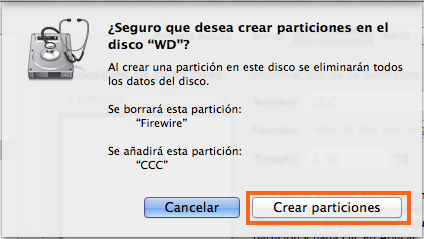
Ahora, avance hasta el resto de las instrucciones que no son específicas de un sistema operativo.