Remarque : cette opération entraînera l’effacement de toutes les données sur le disque spécifié
Lancer l’application Apple Utilitaire de disque
Ouvrez une fenêtre Finder, accédez à Applications > Utilitaires et double-cliquez sur Utilitaire de disque.
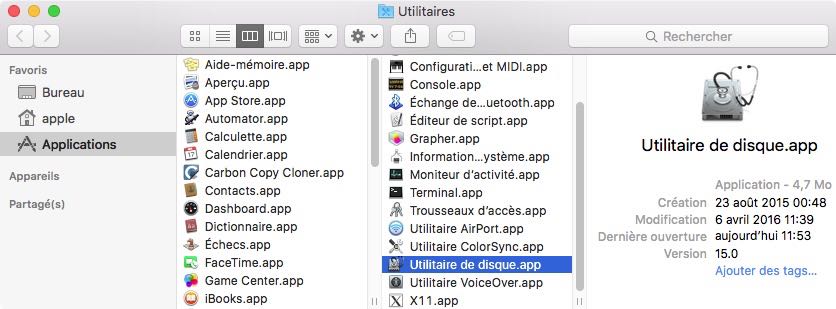
La suite de la procédure dépend du système d’exploitation utilisé. Choisissez À propos de ce Mac dans le menu Pomme afin d’identifier votre système d’exploitation actuel, puis choisissez l’une des options ci-dessous.
- macOS 11 Big Sur, 10.15 Catalina, 10.14 Mojave et 10.13 High Sierra
- macOS 10.12 Sierra et OS X 10.11 El Capitan
- OS X 10.10 Yosemite
Instructions relatives à Big Sur, Catalina, Mojave et High Sierra
Regarder une vidéo de ce didacticiel sur YouTube
Afficher tous les appareils
Utilitaire de disque offre par défaut une vue très simplifiée de vos appareils. Malheureusement, les appareils que vous devez sélectionner pour modifier le partitionnement de votre disque de sauvegarde sont masqués. Avant toute chose, choisissez Afficher tous les appareils dans le menu Présentation d’Utilitaire de disque ou dans le bouton déroulant Présentation de la barre d’outils d’Utilitaire de disque.
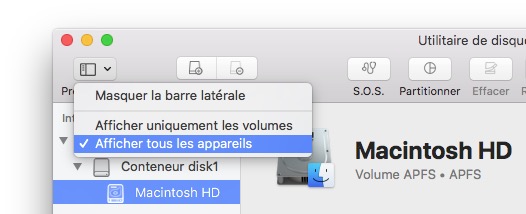
Sélectionner le disque de destination
Cliquez pour sélectionner le disque que vous souhaitez utiliser comme destination de votre tâche CCC. Ce disque ne doit pas être le même que votre disque de démarrage.
Le nom d’un nouveau disque contient généralement le nom du fabricant (WD My Book 111D Media, par exemple). Le nom du disque de démarrage comporte généralement le numéro de série du fabricant (TOSHIBA MK50, par exemple). Faites particulièrement attention à sélectionner le disque, et pas uniquement l’un de ses volumes. Vous devez sélectionner l’intégralité du disque pour initialiser correctement l’appareil. Si votre disque est un périphérique Fusion, vous pouvez aussi effacer le « conteneur » qu’il contient.
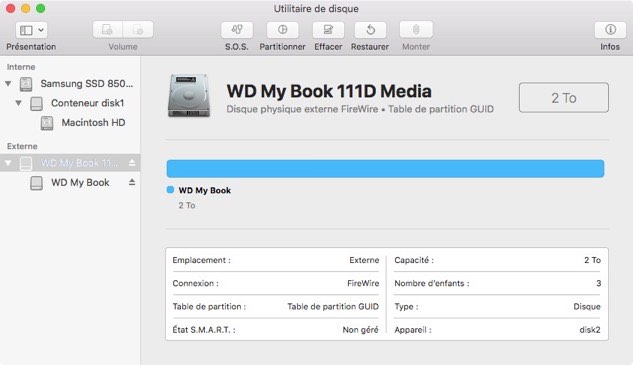
Démonter des volumes présents sur le disque spécifié
Utilitaire de disque rencontre parfois des difficultés pour démonter un volume tout en essayant de l’effacer (parce que Spotlight empêche le démontage). Cliquez sur le bouton Éjecter à côté des volumes présents sur le disque pour préempter le démontage du disque avant de l’effacer.
Effacer le disque spécifié
Cliquez sur le bouton Effacer dans la barre d’outils de l’Utilitaire de disque, puis configurez le nom, le format et le schéma de partitionnement de votre disque. Vous pouvez choisir le nom qui vous convient, mais vous devez choisir le schéma Table de partition GUID. Si vous ne voyez pas l’option Schéma, revenez deux étapes en arrière et sélectionnez l’intégralité du périphérique de disque, et pas seulement l’un des volumes qu’il contient.
Choix d’un format pour votre volume de destination
Si votre périphérique de destination est un disque dur mécanique dont la vitesse de rotation est égale ou inférieure à 5 400 tours par minute (périphériques de sauvegarde de type « slim » dotés de disques de 2,5", par exemple) : APFS n’est pas conçu pour ces périphériques, et les performances de démarrage de macOS peuvent être mauvaises. Vous pouvez formater ces périphériques en APFS et essayer de créer une sauvegarde démarrable, mais si les performances sont trop lentes en pratique, nous vous recommandons de choisir le format Mac OS étendu (journalisé). Si vous créez une sauvegarde d'un disque de démarrage Big Sur ou Catalina, vous devez créer une sauvegarde de type « Données uniquement » pour éviter la conversion du système de fichiers de destination en APFS.
Big Sur, Catalina et Mojave : Choisissez APFS si vous sauvegardez votre disque de démarrage ou une autre installation de macOS. Ne choisissez pas APFS (chiffré). Vous pouvez chiffrer votre sauvegarde en activant FileVault après avoir démarré sur le volume de sauvegarde.
High Sierra : APFS et Mac OS étendu (journalisé) sont des formats valides pour la sauvegarde d’un système. Conformément aux recommandations d’Apple, nous vous conseillons de choisir APFS si votre périphérique de destination est un SSD qui sera utilisé pour sauvegarder macOS, ou si vous sauvegardez un Mac avec puce T2 et comptez activer le chiffrement sur la sauvegarde. Choisissez Mac OS étendu (journalisé) si votre périphérique de destination est un disque à plateaux (un disque dur classique, par exemple) ou si vous sauvegardez un système d’exploitation antérieure à la version 10.13.
Une fois que vous avez terminé de configurer le nom, le format et le schéma de partition de votre destination, cliquez sur le bouton Effacer. Si vous voyez une option Effacer le groupe de volumes, sélectionnez-la afin d’effacer intégralement le groupe de volumes.
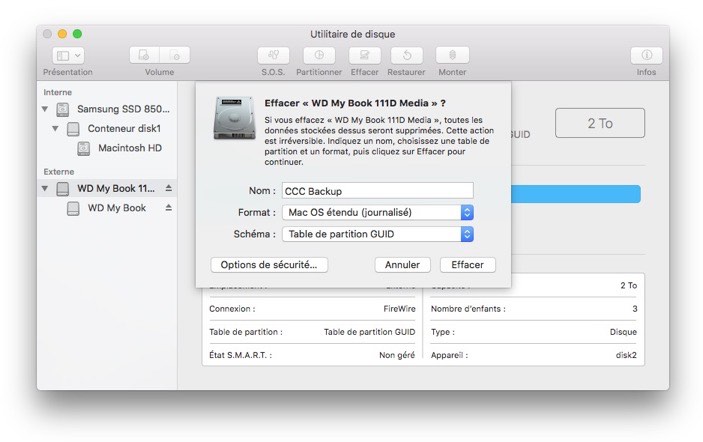
Ajoutez une partition (facultatif)
Si vous sauvegardez plusieurs volumes source sur le même disque de sauvegarde, vous pouvez créer des partitions pour maintenir une bonne organisation. Si vous avez formaté le volume de sauvegarde en APFS, sélectionnez le volume, puis choisissez « Ajouter un volume APFS… » dans le menu Édition d’Utilitaire de disque. Si vous avez choisi un autre format, sélectionnez le volume de sauvegarde, puis cliquez sur le bouton Partitionner dans la barre d’outils d’Utilitaire de disque.
Le disque dur est maintenant prêt à accepter les sauvegardes créées par Carbon Copy Cloner.
Instructions relatives à El Capitan et Sierra
Sélectionner le disque de destination
Cliquez pour sélectionner le disque que vous souhaitez utiliser comme destination de votre tâche CCC. Ce disque ne doit pas être le même que votre disque de démarrage.
Le nom d’un nouveau disque contient généralement le nom du fabricant (WD My Book 111D Media, par exemple). Le nom du disque de démarrage comporte généralement le numéro de série du fabricant (TOSHIBA MK50, par exemple).
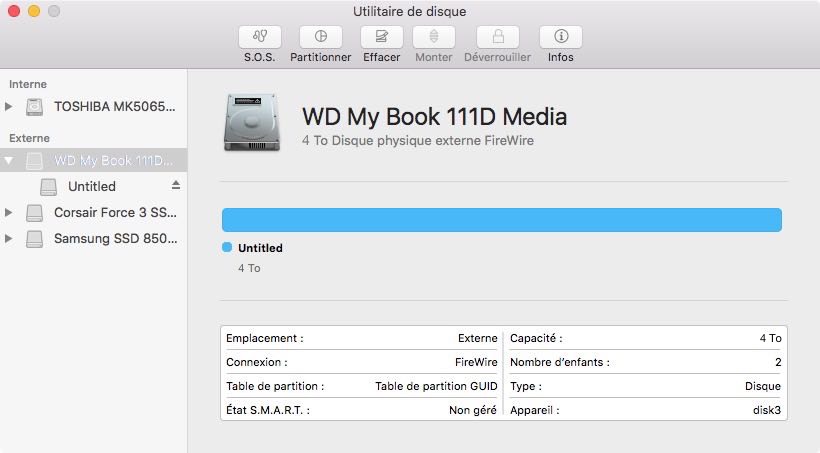
Effacer le disque spécifié
Cliquez sur le bouton Effacer dans la barre d’outils de l’Utilitaire de disque, puis configurez le nom, le format et le schéma de partitionnement de votre disque. Vous pouvez choisir le nom qui vous convient, mais vous devez choisir le format Mac OS étendu (journalisé) et le schéma Partition unique : carte de partition GUID. Cliquez ensuite sur le bouton Effacer.
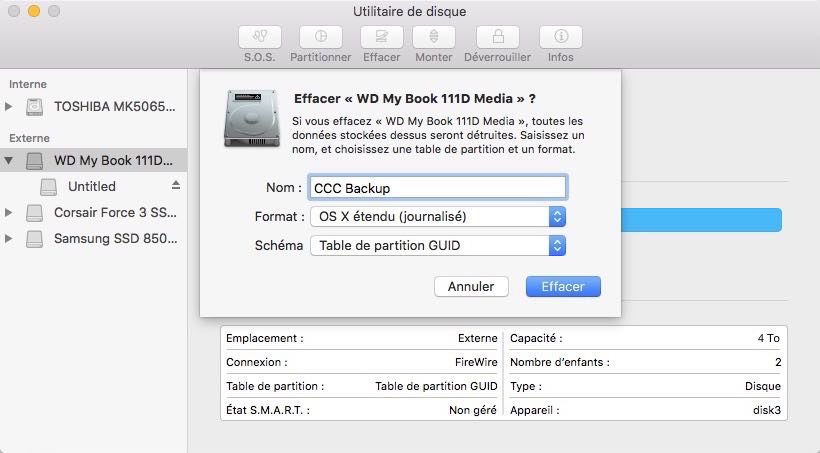
Ne pas utiliser Time Machine
Cliquez sur Ne pas utiliser. Vous pouvez utiliser le même disque de sauvegarde pour Time Machine et les sauvegardes CCC, mais dans ce cas, vous devez utiliser une partition spécifique pour la sauvegarde Time Machine. Sinon, Time Machine consommera l’ensemble de l’espace disponible sur le volume de sauvegarde et CCC ne pourra pas l’utiliser.
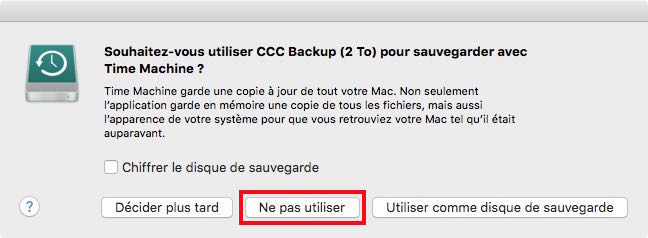
Le disque dur est maintenant prêt à accepter les sauvegardes créées par Carbon Copy Cloner.
Instructions relatives à Yosemite
Sélectionner le disque de destination
Cliquez pour sélectionner le disque que vous souhaitez utiliser comme destination de votre tâche CCC. Ce disque ne doit pas être le même que votre disque de démarrage.
Le nom d’un nouveau disque comporte généralement la capacité de stockage et le nom du fabricant (p. ex. 500.07 Go WD My Passp…). Le nom du disque de démarrage comporte généralement le numéro de série du fabricant (p. ex 320.07 Go TOSHIBA MK3255GSXF Media).
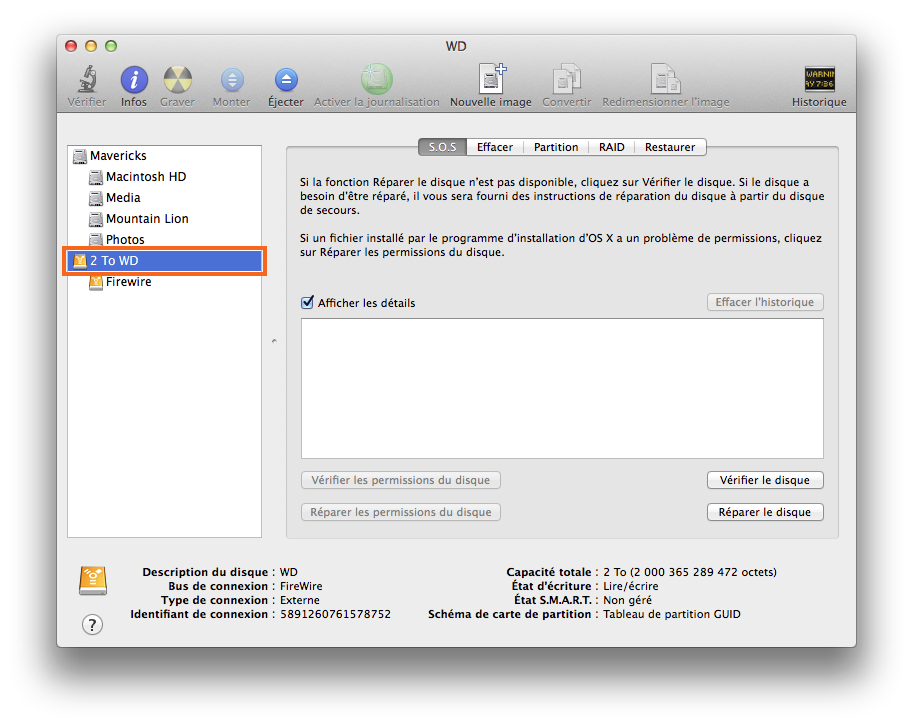
Partitionner le disque
Cliquez sur Partition.

Choisissez 1 partition (ou plus, si vous le souhaitez) dans le menu contextuel Schéma de partition.

Cliquez sur Options.
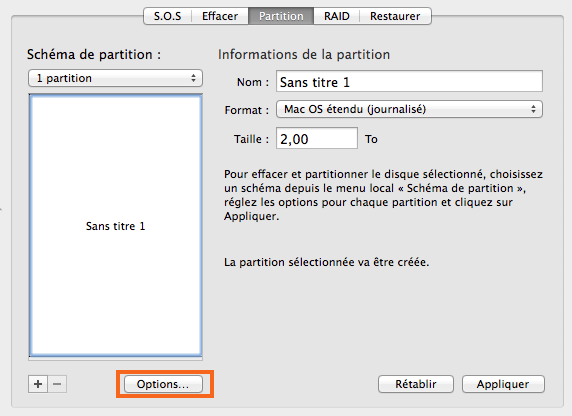
Choisissez Schéma de table de partition GUID et cliquez sur OK.
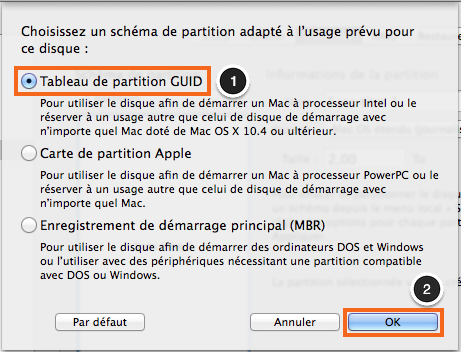
Nommer le volume
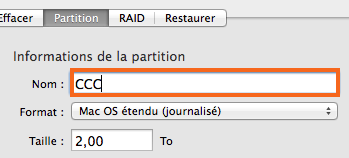
Formater le volume
Sélectionnez Mac OS étendu (journalisé) dans le menu local Format.
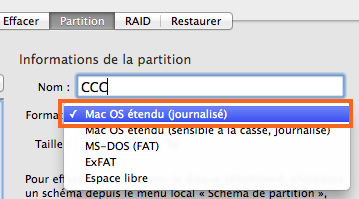
Cliquez sur Appliquer.
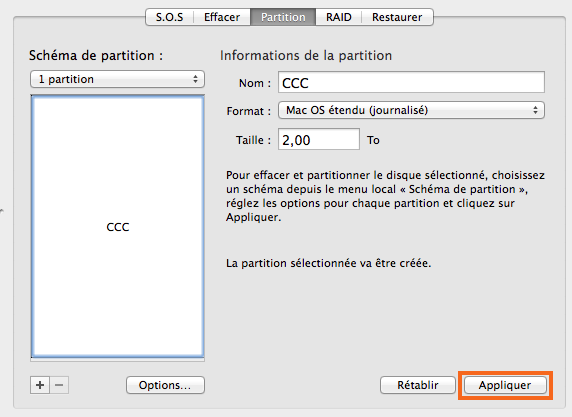
Vérifiez que vous avez sélectionné le bon disque. Cette étape entraînera la suppression de toutes les données du disque sélectionné. Cliquez sur Partitionner.
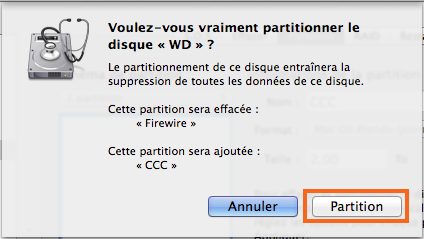
Passez maintenant aux autres instructions qui s’appliquent à tous les systèmes d’exploitation.