Nota: Questa procedura inizializzerà tutti i dati sul disco specificato
Avvia Utility Disco di Apple
Apri una finestra del Finder, vai in Applicazioni > Utility e fai doppio clic su Utility Disco.
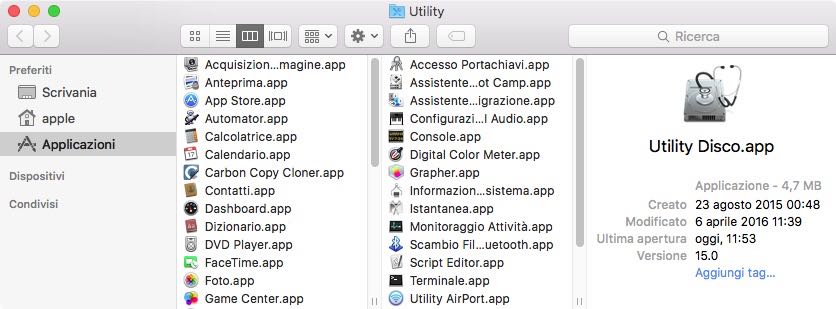
I passi rimanenti variano notevolmente in base al sistema operativo che stai usando. Seleziona Informazioni su questo Mac dal menu Apple per stabilire il sistema operativo attuale quindi fai una scelta in basso.
- macOS 11Big Sur, 10.15 Catalina, 10.14 Mojave e 10.13 High Sierra
- macOS 10.12 Sierra e OS X 10.11 El Capitan
- OS X 10.10 Yosemite
Istruzioni per Big Sur, Catalina, Mojave e High Sierra
Guarda un video di questo tutorial su YouTube
Mostra tutti i dispositivi
Per default, Utility Disco offre una vista molto semplificata dei tuoi dispositivi. Sfortunatamente in questo modo vengono nascosti i dispositivi che devi selezionare per modificare il partizionamento del tuo disco di backup. Prima di fare qualsiasi cosa in Utility Disco, seleziona Mostra tutti i dispositivi dal menu Vista o dal pulsante a comparsa Vista nella barra strumenti di Utility Disco.
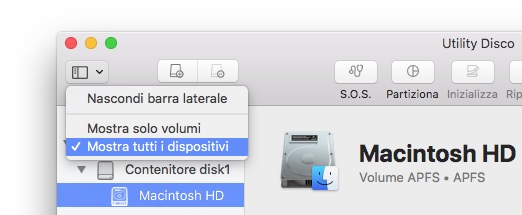
Seleziona il disco di destinazione
Clicca per selezionare il disco che vuoi utilizzare come destinazione per la tua operazione CCC. Questo disco deve essere diverso dal disco di avvio.
Il nome di un disco nuovo spesso contiene il nome del produttore (ad es. WD My Book 111D Media…). Un disco di avvio spesso contiene il numero di serie del costruttore nel titolo (ad esempio, TOSHIBA MK50). Presta particolare attenzione a selezionare il disco, non uno dei volumi sul disco. È necessario selezionare il disco intero per inizializzare correttamente il dispositivo. Se il tuo disco è un dispositivo Fusion, puoi inizializzare il "contenitore" al suo interno.
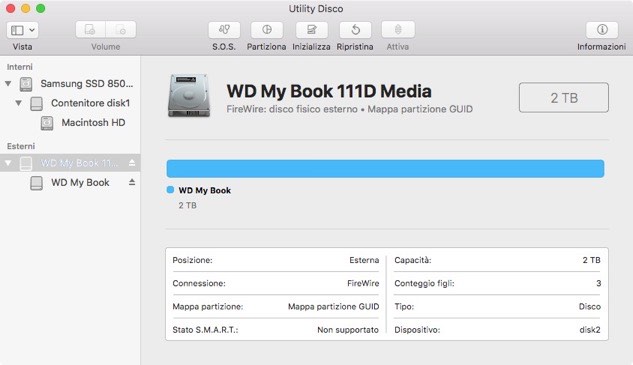
Disattiva tutti i volumi sul disco specificato
Utility Disco di tanto in tanto ha dei problemi con la disattivazione di un volume mentre si tenta di inizializzarlo (ad es. perché Spotlight impedisce la richiesta di disattivazione). Fai clic sul pulsante Espelli accanto a uno dei volumi sul disco per disattivarli preventivamente prima di inizializzare il disco.
Inizializza il disco specificato
Fai clic sul pulsante Inizializza nella barra degli strumenti di Utility Disco, quindi imposta il nome, il formato e lo schema di partizionamento del disco. Puoi impostare un nome a piacere, ma imposta lo schema su Mappa partizione GUID. Se non vedi l'opzione Schema torna indietro di due passi e seleziona l'intero dispositivo del disco, non uno dei volumi del disco.
Seleziona un formato per il volume di destinazione
Se il tuo disco di destinazione è un'HDD con una velocità di rotazione di 5400 giri/min (o più lento): (ad es. dispositivi di backup "Slim", dischi da 2.5") APFS non è progettato per questi dispositivi, le prestazioni dell'avvio di , macOS possono essere scarse. Puoi formattare questi dispositivi come APFS e provare a fare un backup avviabile, ma se le prestazioni del dispositivo sono troppo scarse per essere pratiche, allora raccomandiamo di selezionare Mac OS esteso (journaled) per il formato. Se stai facendo un backup di un disco di avvio Big Sur o Catalina devi creare un backup di soli dati per evitare la conversione del file system di destinazione in APFS.
Big Sur, Catalina e Mojave: Seleziona APFS se stai facendo il backup del disco di avvio o di un'altra installazione di macOS. Non selezionare APFS (codificato). Puoi codificare il tuo backup attivando FileVault quando è avviato dal volume di backup.
High Sierra: sia APFS sia Mac OS esteso (journaled) sono formati accettabili per un backup del sistema. Rispecchiando i consigli di Apple, si consiglia di scegliere APFS se il dispositivo di destinazione è un SSD e se verrà utilizzato per fare il backup di macOS, o se fai il backup del tuo Mac T2 e vuoi attivare la codifica sul backup. Scegli Mac OS esteso (journaled) se il tuo dispositivo di destinazione è un dispositivo basato su un disco rotante (ad esempio un'unità di disco rigido o HDD) o se stai eseguendo il backup di un sistema operativo precedente a 10.13.
Clicca il pulsante Inizializza quando hai finito di configurare il nome, il formato e lo schema di partizione per la destinazione. Quando vedi la scelta Inizializza gruppo di volumi, seleziona quella opzione per inizializzare l'intero gruppo di volumi.

Aggiungi una partizione (opzionale)
Se stai facendo un backup di più volumi di origine sullo stesso disco di backup, puoi mantenere le cose organizzate creando delle partizioni. Se hai formattato il tuo volume di backup come APFS, seleziona il volume e seleziona "Aggiungi volume APFS…" dal menu Modifica di Utility Disco. Se selezioni un altro formato, seleziona il volume di backup, poi fai clic sul pulsante "Partiziona" nella barra strumenti di Utility Disco.
Il tuo nuovo disco rigido ora è pronto ad accettare i backup creati da Carbon Copy Cloner!
Istruzioni per El Capitan e Sierra
Seleziona il disco di destinazione
Clicca per selezionare il disco che vuoi utilizzare come destinazione per la tua operazione CCC. Questo disco deve essere diverso dal disco di avvio.
Il nome di un disco nuovo spesso contiene il nome del produttore (ad es. WD My Book 111D Media…). Un disco di avvio spesso contiene il numero di serie del costruttore nel titolo (ad esempio, TOSHIBA MK50).
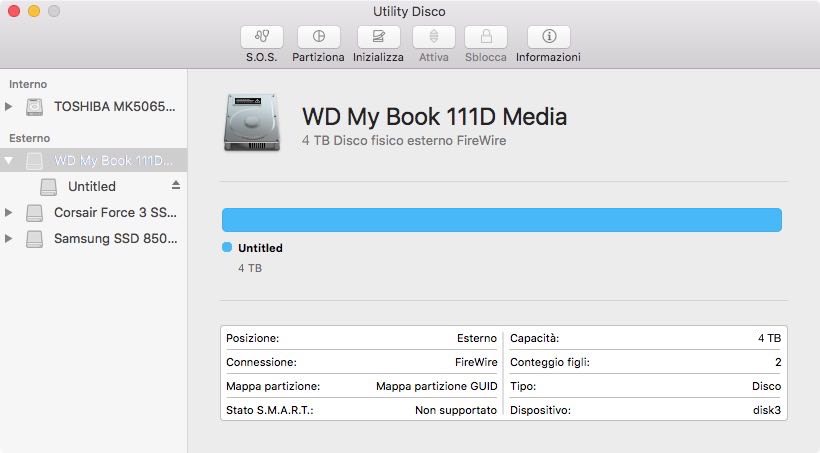
Inizializza il disco specificato
Fai clic sul pulsante Inizializza nella barra degli strumenti di Utility Disco, quindi imposta il nome, il formato e lo schema di partizionamento del disco. Puoi impostare un nome a piacere, ma imposta il formato su Mac OS esteso (journaled) e imposta lo schema su Mappa partizione GUID, quindi fai clic sul pulsante Inizializza.
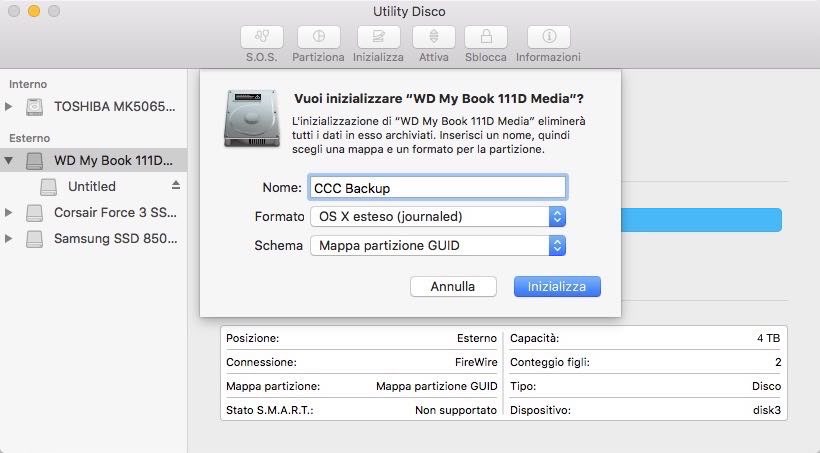
Non usare Time Machine
Clicca su Non utilizzare. Puoi utilizzare lo stesso disco di backup per entrambi i backup di Time Machine e CCC, ma se lo fai è necessario utilizzare una partizione dedicata per il backup di Time Machine. In caso contrario Time Machine consumerà tutto lo spazio disponibile sul volume di backup e non consentirà a CCC di utilizzare il volume di backup.

Il tuo nuovo disco rigido ora è pronto ad accettare i backup creati da Carbon Copy Cloner!
Istruzioni per Yosemite
Seleziona il disco di destinazione
Clicca per selezionare il disco che vuoi utilizzare come destinazione per la tua operazione CCC. Questo disco deve essere diverso dal disco di avvio.
Il nome di un disco nuovo spesso contiene la capacità di archivio e il nome del produttore (ad es. 500,07 GB WD My Passp…). Un disco di avvio spesso contiene il numero di serie del costruttore nel titolo (ad esempio, supporto 320,07 GB TOSHIBA MK3255GSXF).
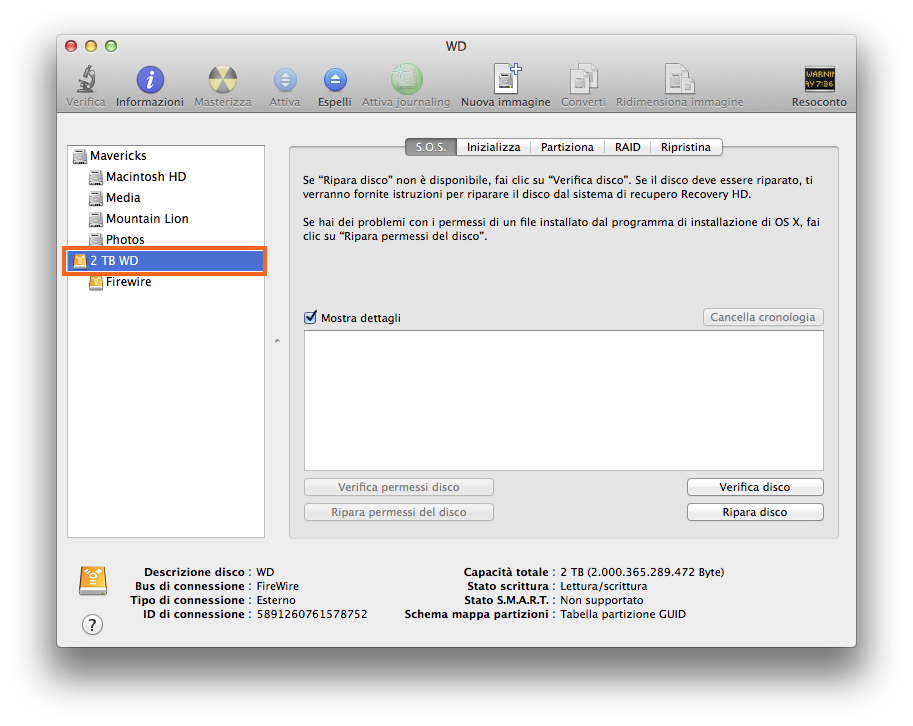
Partiziona il disco
Clicca su Partiziona.
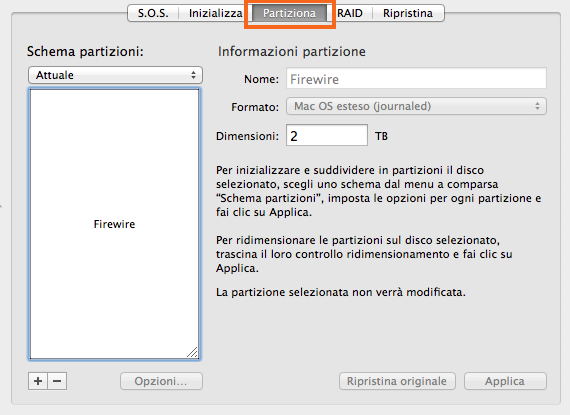
Seleziona 1 partizione dal menu a comparsa sotto Schema partizioni (o più di una partizione, se desiderato).
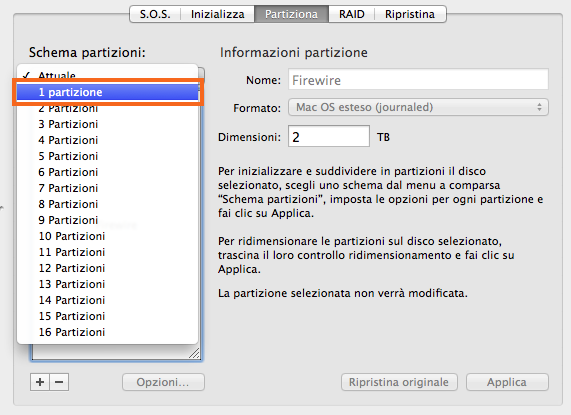
Clicca su Opzioni…
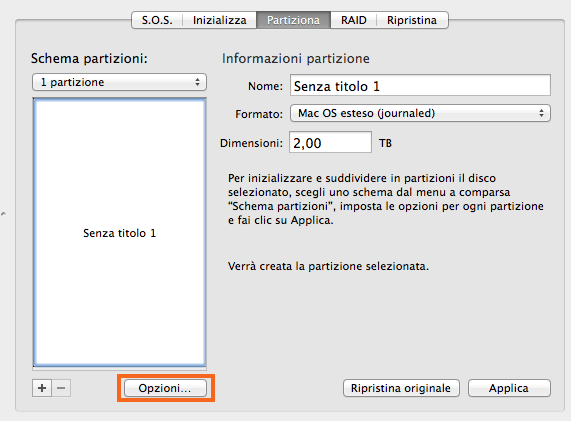
Seleziona Tabella partizione GUID, quindi clicca OK.
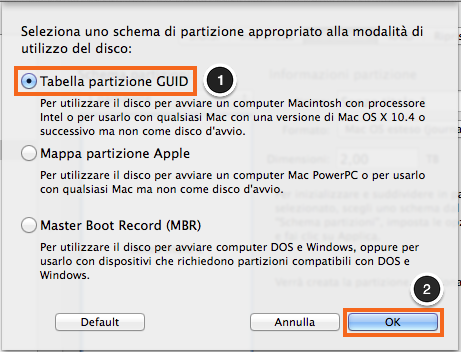
Assegna un nome al volume
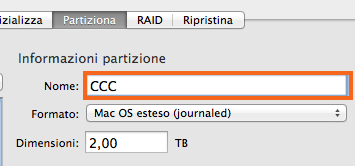
Formatta il volume
Seleziona Mac OS esteso (journaled) dal menu a comparsa accanto a Formato.
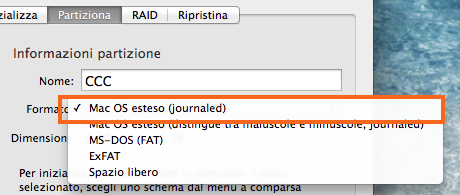
Clicca su Applica.

Assicurati di aver selezionato il disco giusto. Questo passaggio cancellerà tutti i dati sul disco selezionato. Clicca su Partiziona.
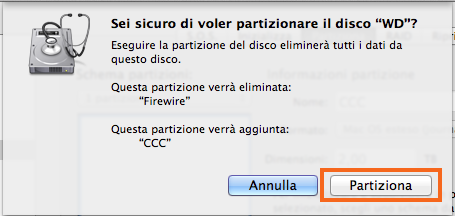
Ora vai avanti al resto delle istruzioni che non sono specifiche del sistema operativo.