起動の可能性に関する問題を喜んで ヘルプします。ヘルプを請求される前に以下のトラブルシューティングの手順をお試しください。手順通りに進めない場合、または解決法のオプションが無くなった場合、どこまで進んだか、またはMacがどの起動プロセスまで進むことができたかをお知らせください。
工場出荷時に搭載されているOSよりも古いOSから起動できるMacはありません
Appleはこれまで、工場出荷時に搭載されているOSよりも古いOSから新しいMacを起動することをサポートしたことはありません。新しいMacにコンテンツを移行する場合は、その目的のために“移行アシスタント”を使用し — 古いMacのバックアップを新しいMacに復元しようとすることはやめてください。
関連ドキュメント
- 1台のコンピュータをバックアップし、そのクローンを使用して別のコンピュータを復元できますか?
- Apple Kbase #HT2186:コンピュータに搭載されているOSよりも古いバージョンのMac OSをインストールしないでください
- Apple Kbase #HT204350:新しいMacにコンテンツを移動する方法
macOS 11、“Big Sur”の起動の可能性に関するトラブルシューティング
macOS Big Sur以降、システムは新しく“署名付きのシステムボリューム”にあります。このボリュームは暗号で封印されていて、その封印はAppleのみが適用できます。つまり、システムボリュームの通常のコピーはAppleの封印がないと、起動可能ではありません。CCC 5.1.23、またはそれ以降を使って、Big Surの起動ディスクのバックアップを作成する際、CCCは自動的にAppleのAPFS複製ユーティリティ (ASR) を使って、ソースのブロックごとの正確なコピーを作成します。それが起動可能なボリュームを生成しない場合、および以下の ファームウェアの発見の可能性に関するトラブルシューティングのステップを使い果たしてしまった場合、macOSをバックアップにインストールすることを推奨します。それが起動可能なデバイスを生成しない場合、そのデバイスはお使いのMacで起動可能なデバイスとして機能するには向いていません。
関連ドキュメント
Macのファームウェアが、時々バックアップデバイスを検出できないことがあります
Optionキーを押したままMacを起動すると、Macの起動マネージャが利用可能な起動デバイスの一覧を表示します。Macのファームウェアチップに保管されたデバイスのドライバーのみを使用すると、ファームウェアはすべてのSATA、PCI、USB、および Thunderboltのバスをハードウェアデバイスのためにスキャンしてから、それらのハードドライブボリュームヘッダを読み取り、macOSシステムがそれぞれのボリュームで利用できるかを判断します。通常、CCCの起動可能なバックアップボリュームはこの一覧に表示されますが、時々Macのファームウェアがバックアップをホストするハードウェアを見つけにくいことがあります。
CCCのタスクプランからバックアップボリュームの設定に関する問題の報告がないにも拘らず、そこから起動できない場合、以下のファームウェアの発見の可能性に関するトラブルシューティングを試してください。
Macの中には、2TBより大きなUSBデバイスから起動できないものもあります
いくつかのMac、特に2014年より前に製産されたものの中には、起動時にディスクで2TBを超えるボリュームのコンテンツを“見つける”ことができないことがあります。古いMacをお持ちで、2TBよりも大きいUSBデバイスから起動できない場合、ディスクの初めに2TBのパーティションを作成して、そのパーティションにバックアップしてみてください。ディスクユーティリティでディスクをパーティションする際、パイチャートの一番上がディスクの初めであることに注意してください。言い換えると、最初のパーティションは“12時”に始まります。
考えられる回避策:外部デバイスにFirewireインターフェースがあり、お使いのMacがCatalinaよりも古いOSを実行している場合、Firewire経由でデバイスをMacに接続すると、どんなサイズのボリュームからも起動できます。MacにFirewireポートがなく、Thunderboltポートがある場合、AppleのThunderboltをFirewireアダプタに使用できます。
2012年のビンテージMacは、暗号化されたUSBデバイスからmacOS Catalinaを起動できない
2012年のMac mini、および2012年のMacBook Proは、非暗号化された外部USBデバイスから最初起動できるが、外部デバイスでFileVaultが有効になると、そのデバイスから起動できなくなるという報告を数件受けています。この問題はCCCに特化したものではありません。この問題はCatalinaを外部デバイスに直接インストールする際にも起きることが確認されています。この問題は特定のエンクロージャ限定ではなく、むしろ、2012年モデルのMac miniおよびMacBook Proに特有と思われます。暗号化されたバックアップが必要な場合、コピー先をAPFS、またはHFS+暗号化として消去してから、データのみのバックアップをそのボリュームに作成することをお勧めします。
この問題は、弊社から2019年11月にAppleに報告済みで (FB7433465) 、現在回答を待っているところです。
AppleがRAIDデバイスからMacを起動するサポートを終了
macOS Mojave以降、AppleはmacOSをRAIDデバイスにインストールすることをサポートしていません。MojaveをRAIDアレイにクローンできることがわかっていますが、これはサポートされていない方法であるだけでなく、macOS Catalinaにおいては実行可能なオプションとは思えません。
T2 Macで“外部起動"を有効にする (これはM1 Macでは必要ありません)
CCCの起動可能なバックアップからApple T2 コントローラーチップ を搭載したMac (例:2018 MacBook Pro、またはiMac Pro) を起動しようとする場合、外部ハードドライブからの起動を許可するよう、お使いのMacの 外部起動 に関するポリシーを必ず変更してください。Appleのこちらのサポートページ でもその手順が説明されていますが、ここでも紹介します:
- コマンド(⌘)キー + “R”キーを押しながらMacを再起動します。
- メニューバーのユーティリティメニューから 起動セキュリティユーティリティ を選択します (詳細はこのスクリーンショットをご覧ください)。
- macOS のパスワードを入力 ボタンをクリックし、管理者アカウントを選択して、そのパスワードを入力してください。
- 外部起動 (または“許可する起動メディア") の設定を 外部メディアからの起動を許可 に変更してください。
- 再起動してください。
しかし、バックアップから起動することを目的に安全な起動 設定を変更することはやめてください。“完全なセキュリティ”はデフォルト設定です。その設定は、それ自体のバックアップからT2を起動することに対応しています。但し、別のMacのバックアップからこれらのMacの1つを起動する場合は、例外です。ご注意ください。
非QWERTYキーボードを使用する場合の注意:最初、リカバリモードに起動する際、言語を選択するよう促されます。この際、必ずお使いのキーボードに一致する言語を選択してください。そうでないと、起動セキュリティユーティリティがパスワードを承認しないことがあります。
この設定を変えないで、今後実際に自分のバックアップから起動する必要がある場合にのみ変更することは可能ですか?
一般的には、できません。起動セキュリティユーティリティで設定を変更するには、お使いのMacの内部ディスクで機能しているユーザアカウントが必要です。もしお使いのMacの起動ディスクに問題が起きた場合、起動セキュリティの設定を変更することは不可能です。CCCの起動可能なバックアップの主要な目的は、Macの起動ディスクに問題が起きた、または機能しなくなった場合の救援ディスクとして機能することなので、Macを外部デバイスから起動できるように設定しておくことを推奨します。
追加の起動セキュリティのために、ファームウェアパスワードを適用できます。ファームウェアパスワードが適用されると、お使いのMacは起動時にStartup Managerを読み込むためのパスワードが必要になります。
Apple Kbase HT204455:Macにファームウェアパスワードを設定するには
T2ベースのMacが暗号化されたHFS+ボリューから起動できない
弊社のテストでは、AppleのT2コントローラーチップを搭載したMacは暗号化された、Mac OS拡張フォーマットされた、外部ボリュームからは起動できないことが確認されています。外部ボリュームから起動することは、一般的に問題ありませんが、もし外部ディスクがAppleのレガシーHFS+、Mac OS拡張フォーマットでフォーマットされている場合、そのボリュームでFileVaultを有効にすると、それが起動不能になり、起動時に次のようなエラーメッセージが表示されます:
ネタバレ注意:“アップデート”オプションは動作しません。これはT2 Macのファームウェアのバグか、あるいは、Appleが公表するつもりのない制限かもしれません。いずれにしろ、T2ベースのMacの外部で起動可能なバックアップを暗号化したい場合、そのバックアップボリュームをAPFSとしてフォーマットすることを推奨します。
起動マネージャーに追加のドライバーを読み込ませる
サードパーティの外部デバイスにはオプションROMファームウェアを使用するものあります。“最新のソフトウェア”を搭載したMacは自動的にオプションROMファームウェア読み込みません。そのため、そのファームウェアを読み込むまでMacはオプションROMファームウェアを搭載しているデバイスを認識しません。起動マネージャーウインドウで“Option-Shift-Command-ピリオド”を押すと、現在接続中のハードウェアエンクロージャからオプションROMファームウェアを読み込むことができます。 .以下はオプションROMファームウェアを使用しているデバイスの一例です:
一般的に互換性のない設定とファイルシステムの例外を排除する
外部ハードドライブエンクロージャまたはアダプタを使用している場合、お使いのエンクロージャが過去に問題が見られたエンクロージャとしてこのページの下に表示されているか確認してください。またさらに、ディスクユーティリティの“応急処置”ユーティリティを使用すると、コピー先ボリュームに存在する可能性のあるファイルシステムの問題を検証して修復することができます。
Macの起動マネージャーで発見の可能性の問題に関するトラブルシューティング
- Macの電源を切ります
- キーボードとマウス以外のすべての周辺機器をMacから接続解除します
- バックアップディスクをMacのUSB、またはThunderboltのポートに直接接続します (ハブ、 アダプタ、モニター、デイジーチェーン、他社製USBカードのいずれも必要ありません)
- Optionキーを押しながらMacを再起動します [注意:有線接続のキーボードにはこのステップが必要なことがあります]
- 約30秒待ち、バックアップボリュームが表示されるか確認してください。この段階でバックアップボリュームが表示され、起動プロセスがAppleのロゴよりも先に進んだ場合、以下の次のステップにスキップしてください。
- 起動マネージャーウインドウで“Option-Shift-Command-ピリオド”を押すと、存在していて、外部ハードドライブエンクロージャを必要とするオプションROMファームウェアを読み込むことができます。
- バックアップボリュームのUSB、またはThunderboltケーブルをMacから一旦取り外してから再接続し、もう30秒待ちます。バックアップボリュームが表示されたら、それを選択して起動プロセスを進めてください。
- まだバックアップボリュームがオプションの1つとして表示されない場合は、Macを完全にシステム終了してください。その後、Optionキーを押しながら起動し、ボリュームが表示されるまでもう30秒待ちます。
- ボリュームが表示されるまで、別のインタフェースを使用して上記の手順を繰り返してください (例えば、Thunderboltを試したらUSB、すでにUSBを試したらThunderboltというように) 。
- ハードドライブエンクロージャがバス電源の場合、Macを起動前にDC電源に接続してみてください。バス電源のエンクロージャは、しばしばスピンアップに時間がかかることがあるか、また単純に早い時期の起動プロセスでは利用できないません。
追加のUSBデバイスに関するトラブルシューティング
以下の追加のステップを実行することで、Macに起動プロセスの早い段階でお使いのUSBデバイスを“発見”させることができます。
- Optionキーを押しながらMacを再起動します。
- Macに複数のUSBポートがある場合、コピー先ディスクをそれぞれのポートに接続してみてください(必ずハブ、キーボード、ディスプレイモニターではなく、Macのポートに直接接続してください)。
- USB 3.0エンクロージャを使用している場合、USB 2.0ケーブルを使用してください (はい、間違いなく 動作します!)。USB 3.0デバイスはUSB 2.0に後方互換性がありますが、必ずしもMacのファームウェアに組み込まれた古いUSBデバイスドライバーとうまく動作するわけではありません。USB 2.0のケーブルを使用することで、MacのファームウェアUSBドライバーを使用する際にのみ明らかになる互換性の問題をしばしば回避してエンクロージャから異なる動作を引き出します。以下はUSB 2.0とUSB 3.0 のケーブルの写真です:
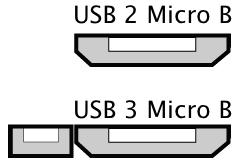
MacのパラメータRAMをリセット
最後にMacのパラメータRAM(PRAM)を再設定してみてください。PRAMはMacの起動に関連する設定を維持しているので、その設定が無効なために、Macが外部エンクロージャを検出するのを干渉している可能性があります。PRAMをリセットするには:
- 起動時に Command+Option+P+R を押したままにします
- 2度目の起動チャイムが鳴るまで、これらのキーを押したままにします。
- 2度目の起動チャイムが鳴ったらOptionキー以外のキーをすべて離してください。
互換性のないエンクロージャを完全に排除する
それでもまだボリュームが表示されない場合は、ファームウェアがエンクロージャを探知できない可能性があります(macOSが一旦起動され、さらに多くのデバイスドライバーにアクセスして、エンクロージャを問題なく見つけているにも拘らず)。起動の可能性をテストする黄金のリトマス試験があるとすれば、macOSを直接ボリュームにインストールすることです。それでもディスクが起動可能にならない場合、それは絶対に起動可能にならないということです。 このようなエンクロージャはこちらまでご報告ください 。問題のあるエンクロージャのリストを作成します。
バックアップボリュームはMacの起動を開始しますが、速度が遅いか、またはFinderに全くたどり着きません
バックアップボリュームが起動プロセスのどの辺りまで進んでいるかを視覚的に知るヒントがいくつかあります:
- Apple ロゴ:“起動用”のファイルが見つかり、実行されました。
- 進行インジケータが回転中:OSの“カーネル”が実行され、起動プロセスをコントロールできます。カーネルは、カーネル拡張機能のキャッシュを読み込み、起動ディスクをマウントしてから、“起動“を実行することでその他すべてのシステムのプロセスを開始します。
- プログレスバー:WindowServerの読み込みが完了しました。システムは、通常のアプリケーションまたはloginwindowの読み込み開始の準備が整っています。
- loginwindowまたはデスクトップ:システムが読み込みを終了し、ユーザが操作できる準備が整っています。
バックアップボリュームが Option キーの起動ディスク選択画面に表示されたが、そこから起動しようとするとAppleロゴを表示しない場合、 Macはこのボリュームに“起動用”ファイルを見つけられないということです。これはハードドライブエンクロージャの干渉によるか、バックアップボリュームのファイルシステムが壊れているか、ボリュームが不正に“ブレス”されているかによるものです(ボリュームをブレスすると、起動ファイルに関する特定の情報がボリュームのヘッダに保管され、Macはその情報を使用して起動プロセスを開始します)。
- バックアップディスクを消去してから、起動ディスクをコピー先にクローンし直してください。
- もう一度バックアップボリュームから起動してみてください。
バックアップからMacを起動する場合に期待されるパフォーマンス
バックアップから起動する場合、Macのパフォーマンスは、ほぼ完全にハードウェアのパフォーマンス次第です。より具体的に言えば、そのハードウェアのファイルシステムのパフォーマンスによって異なります。お使いのバックアップディスクがSSDの場合、内蔵のSSDからMacを起動するときに得られるパフォーマンスに比べて、非常に優れたパフォーマンスを期待できます。お使いのバックアップディスクが回転式HDDの場合、そのパフォーマンスは、“一応十分”から“非常に劣る”まで、さまざまです。パフォーマンスは、バックアップボリュームのフォーマット、オペレーティングシステムのバージョン、およびバックアップディスク固有のパフォーマンス特性によって異なります。特に、AppleのAPFSファイルシステムは回転式HDDデバイスで比較的劣るパフォーマンスになります。しかも、5400RPMディスクおよび シングル磁気記録方式を使用するディスクでは、そのパフォーマンスはかなり悪化します。これらの遅いHDDのパフォーマンスでは、バックアップからMacを起動する目的に使用可能できない可能性があります。
関連ドキュメント
起動ディスクを選択後、ユニバーサルな“アクセス不可”のシンボルが表示された場合
これは、macOSが起動ディスクを読み込めない、または起動ディスクをマウントできないということを示しています:

この原因として頻繁に見られるのは、Macを互換性のない (例:古すぎる) オペレーティングシステムから起動しようとすることです。また、起動を試みているエンクロージャとデバイスのドライバーが競合していることが原因で、または、Macとエンクロージャ間のファームウェアの互換性が原因でも、この問題が起きることがあります。USB 3.0エンクロージャから2013年より前のMacを起動しようとすると、この問題が起きることがあります。また、重大なカーネル拡張のコード署名が無効な場合、Yosemiteでこの現象が頻繁に表示されます。例えば、TRIM Enablerなどを使用してmacOSストレージドライバーを変更する場合に起こる可能性があります。
- macOS Catalinaの時点では、AppleはFireWire接続されたデバイス経由でMacを起動することをサポートしていません。お使いのデバイスがFireWire経由で接続され、 USBポートもある場合は、デバイスをUSB経由でMacに接続してみてください。
- セーフ起動モードに起動してみてください(バックアップボリュームを起動ディスクとして選択後、Shiftキーを押したままMacを開始してください)。
- Macをリカバリーモードで起動したまま、クローンしたボリュームにmacOSを直接インストールしてください。インストールも失敗した場合には、エンクロージャとお使いのMacの間に互換性の問題があるので、起動ディスクとしては相応しくありません。
- サードパーティユーティリティ (例、TRIM Enabler)を使用してmacOSソフトウェアを変更した場合、その変更を取り消してから、バックアップタスクを実行し直してください。
バックアップボリュームから起動中、Macが進行インジケータ(Appleロゴの下)よりも先に進まない、またはAppleロゴ+プログレスバーで機能停止する場合 、おそらく起動プロセスの初期の段階で呼び出されたシステムファイルのいくつかに問題があるか、またはmacOSが起動プロセスのそのステージで外部エンクロージャのための正しいドライバーを読み込むことができないと考えられます。この場合も、エンクロージャとの互換性の問題を排除するために、リカバリモードで起動したまま、macOSをクローンしたボリュームに直接インストールしてみてください。
“Unapproved Caller SecurityAgent may only be invoked by Apple Software”のメッセージが起動時に表示されます
このメッセージは一般的に起動しようとしているボリュームに空き容量がない、またはほとんどない時に表示されます。_CCC SafetyNetフォルダから項目を(またはフォルダ全体を)削除することができます。次に、そのボリュームから起動を試みる前にゴミ箱を空にするか、またはそのボリュームからスナップショットを削除して、空き容量を確保してください。macOSは、起動時にキャッシュの作成と仮想メモリのファイルを収容するために最低2GB、できれば5 -10GBの空き容量が必要です。
関連ドキュメント:
“起動ディスクを選択されたディスクに変更することはできません。ブレスツールが現在のブートディスクを設定できませんでした。”
時々、環境設定の“起動ディスク”パネルから役立つ内容がないままこのエラーが報告されることがあります。それよりも頻繁に、環境設定の“起動ディスク”パネルで起動ディスクを変更できないことは、実際ボリュームが起動可能でないことを示すものではなく、環境設定の“起動ディスク”パネルが起動ディスクの選択肢をその特定のボリュームに変更 できないことを意味しています。起動ディスクの選択を妨げるいくつかの条件が見つかりました:
APFSが古いOSでサポートされていない、起動できないフォーマットである
古いバックアップ (例:macOS Sierra) から起動する場合、APFSフォーマットされたボリュームがFinderにマウントされたとしても、起動ディスクとして選択するには問題がある可能性があります。APFSはSierraのベータファイルシステムでした。APFSボリュームを起動可能にするために必要なコンポーネントが未だ完成していなかったからです。
同様に、APFSフォーマットされたFusionボリュームのサポートはmacOS Mojaveまで追加されませんでした。High Sierraのバックアップボリュームから起動する場合、APFSフォーマットされた、Mojaveを含むFusionボリュームは読み出し専用にマウントされていること、そして、そのボリュームを起動ディスクとして設定できないことに気が付くでしょう。
どちらの場合も、解決策は別の起動ディスクを選択するために起動マネージャー (Optionキーを押したままMacを起動する) を使用することです。一旦新しいOSからMacを起動すると、起動ディスクの選択肢をリセットできるようになります。
システム整合性保護が現在の起動ディスクのプリブートヘルパーパーティションへの変更を禁止する
APFSボリュームを現在の起動ディスクのAPFSコンテナに追加する場合、macOSのブレス機能はコンテナのプリブートボリュームをアップデートして、第2のパーティションのためのサポートファイルを含めることはできません。1つのAPFSコンテナに複数の、起動可能なボリュームがあることはサポートされている構成ですが、第2のボリュームを起動可能にすることができるのは、クローンしている間に他の起動ディスクから起動する場合のみです。同様に、最初のボリュームから起動中、起動ディスクに第2のボリュームを選んで変更することはできません。解決策は上記と同じです。つまり、起動マネージャー (Optionキーを押したままMacを起動してください) を使用して、一時的に起動ディスクの選択を変更してから、起動ディスクを明示的に新しい起動ボリュームに設定することです。
Catalinaを使用している場合:システム整合性保護は、現在の起動ディスクと同じAPFSコンテナにある、他の すべて のボリュームでシステムファイルの保持を妨げます。このように、現在の起動ディスクのAPFSコンテナ内にあるコピー先とタスクを構成する際、CCCはシステムファイルを除外します。
または、起動ディスクに別のパーティションを作成することもできます (同じAPFSの親コンテナに2つ目のボリュームを追加する代わりに) 。そして、その別のパーティションにバックアップを作成できます。
- ディスクユーティリティを開きます
- 表示メニューから“すべてのデバイスを表示”を選択します
- Macintosh HDボリュームのための一番上の親デバイスをクリックします
- ツールバーの“パーティション”ボタンをクリックしてください
- ディスクユーティリティがこの操作を勧めない場合は、“ボリュームを追加”を先に選択して、“パーティション”ボタンをクリックしてください
- “+”ボタンをクリックして、APFSフォーマットされた第2のパーティションを起動ディスクに追加してください
ブレスユーティリティがFirewire接続されたデバイスをブレスできない
macOS Mojaveユーザの一部の報告によると、 Firewire接続されたボリュームを起動ディスクとして選択しようとすると、同様の“ブレスできません”というエラー結果になるそうです。USBが代替オプションである場合、同じデバイスをUSB経由でMacに接続して、そのデバイスを起動ディスクとして選択すると問題なく動作します。
問題が承知されている構成
- USBメモリスティックは本来遅いデバイスですので、起動可能なバックアップの作成にこれらを使用することは推奨しません。
- SanDiskのフラッシュドライブ (Cruzer、Ultra) 、およびをSDカードをmacOS High Sierraで使用すると、起動性にムラがあるという報告を数多く受けています。これらのデバイスは遅いという報告も頻繁に寄せられるので、これらを起動可能なバックアップに使用することはどちらにしても推奨できません。Catalinaおよびそれ以降:Catalinaより前のOSでこれらのデバイスに起動性の問題を引き起こす同じ問題が、新たに、システムボリュームとデータボリュームの基本的なバックアップすらも妨げるエラーを発生しています。Catalinaデータボリュームの起動可能ではないバックアップを作成する場合にのみ、これらのデバイスを使用することをお勧めします。
- Western Digitalエンクロージャは、起動ディスクとして使用される場合、その実績には信頼性がありません。互換性のないものには次のものが含まれます:
- WD My Passport Studio 2TBは、T2 MacBook Proを起動できないという報告を受けています (この報告は、macOS Mojaveをこのデバイスにインストールする試みが不成功に終わったことで確認されています)。
- Western Digital My Passport ハードドライブエンクロージャは、起動ディスクとしてmacOS Catalinaと機能しないという報告を数多く受けています (macOSをこのデバイスにインストールできないこと、または、インストーラ経由でmacOSをインストール後、このデバイスから起動できないことが確認されています)。
- Western Digital EasyStore は、起動ディスクとしてmacOS Catalinaと機能しないことが報告されています (上記と同様に確認されています)。
- 例外:WD MyPassport SSDは、Western Digitalデバイスの中ですばらしい結果を生むと確認できた唯一の例外です。
- Hands Off! と可能性として Little Snitchは、クローンしたボリュームが起動するのを妨げます
- 一部のMacではUSB 3.0 エンクロージャからの起動に問題のある場合があります
- 報告によると、公開されているドキュメントに反して、 NewerTech Voyager Dock エンクロージャはFirewire経由で起動できません 。
- Nexstar 6Gの USB 3.0 ハードドライブエンクロージャはデバイスを発見できないと言う問題のために起動できない、と言う報告があります。VantecのNexstar TXは起動可能です (同じ内蔵ハードドライブを使用)。しかし、Nexstar 6Gは起動できるという別の報告も受け取っていますので、このエンクロージャに関してはそれぞれのMac固有のファームウェアの問題が潜んでいる可能性があります。
- 複数ベイのハードドライブエンクロージャが不安定な起動結果を引き起こすという報告を数件受け取っています。すべてのケースで、ハードドライブがエンクロージャの最初のベイに設置されている限り、Macは起動可能なバックアップから起動できると報告されています。他のベイに設置すると、起動可能なボリュームはMacのファームウェアによって見つけれらません。複数のベイのあるエンクロージャでディスクから起動するときに問題がある場合は、エンクロージャ内のドライブの位置を変えてみてください。以下はこれまで報告のあった影響を受けるエンクロージャのリストです:
- Orico 3588US3 USB3のエンクロージャはデバイスを発見できないと言う問題のために起動できない、と言う報告があります。
- Webroot SecureAnywhereのバックアップタスク中に“脅威を削除する”リクエストに同意すると、起動できないバックアップを作成するという報告があります。
- “ASMedia 1051E” チップセットを使用するUSB 3.0デバイス (例:このOWC Mercury On-The-Go エンクロージャ) から2013年以前のMacを起動する際に問題が起きることも報告されています。ファームウェアの互換性の問題は、2015年のファームウェアアップデートでこれらのMacに紹介されています。これらのMacはその古いチップセットを搭載するUSB 3デバイスから起動できません。
- 数人のユーザから、ASMediaのASM1352Rエンクロージャに発見可能性の問題があると報告を受けています。
- 1人のユーザから、MyDigitalSSD Boostエンクロージャは起動できないとの報告がありました。
- AmazonBasics 10 Port USB 3.0 Hubに接続されたデバイスは、Optionキーを使った起動マネージャで利用できないという報告があります。CCCの起動可能なバックアップから起動する必要がある場合、USBデバイスをMacのUSBポートに直接接続してください。
- Sonnetのカスタマーサポートによると、Sonnet Allegro Pro USB 3 PCIカードは起動ディスクとして機能しないことが確認されています。
- Inateck USB 3.0 2.5"ハードドライブエンクロージャのモデル番号"FEU3NS-1"には起動の問題があるという報告が何人かのユーザから報告されています。
- Sabrent Rocket Pro 2TB NVMe USB 3.1 External Aluminum SSD は 起動可能ではないという報告を受けています。
- Other World Computingの6-bay ThunderBay 63は macOS Catalinaでは起動可能ではないという報告を受けています。macOSは起動処理を75%まで進めた後、動かなくなります。まったく同じディスクが異なるエンクロージャに使用されると問題なく起動します。
- LaCie d2は起動可能ではないという報告が最低2件届いています。
- VisionTek 1 GB Thunderbolt3 SSD は、macOS Big Surで起動できない という報告を受けています (テストケースは、2019 MacBook Proに関して。Big Surインストーラが完了後、デバイスが起動に失敗するのを確認)。上記のケースにおいて、同デバイスはCatalinaでは起動可能でした。
Samsung T5 Portable SSDに特有の互換性の問題
macOS Catalinaユーザ向けに:これらのエンクロージャはmacOS Catalinaでは良い結果が出ていることが確認されています。弊社の内部テストでは100%成功をおさめ、弊社の結果を裏付ける報告も数件届いています。以下のコメントはmacOS MojaveおよびHigh Sierraに特定のものです。
Samsung T5 Portable SSDはT2ベースのMacBook Pro 2018で起動可能なデバイスとして全く機能しないという報告を数人のユーザから受けています。このデバイスにmacOS Mojaveをインストールしても起動可能なボリュームを生むことができませんでした。これはこれまで成功を納めてきたよく使われているエンクロージャなので、今のところこれらの報告は2018 MacBook Proに限定されると考えられます。
また、Samsung T5 Portable SSD (およびTranscend StoreJet SSD) は、そのデバイスから、またはMacの内部ハードドライブから起動を試みるとき、起動時に (T2 MacだけでなくどのMacでも) 例外的に長い遅延をもたらすことも知られています。これは、SSDがAPFSとしてフォーマットされていて、SSDにmacOSがインストールされている場合に (クローンまたはインストーラ経由で)、Macのファームウェアとこの特定のSSDの間に互換性の問題が起きるためと考えられます。この遅延を避けるために、そしてお使いのMacがmacOS Mojave、または それ以前の OSを実行している場合に限って、互換性の問題が解決するまで、これらのSSDをHFS+としてフォーマットすることを推奨します:
- ディスクユーティリティを開きます
- 表示メニューからすべてのデバイスを表示を選択します
- ディスクユーティリティのサイドバーからSamsung T5 SSDの一番上のレベルの“親”デバイスを選択します
- ツールバーの“消去”ボタンをクリックしてください
- フォーマットを Mac OS Extended (ジャーナリング)に、スキームを GUIDパーティションマップに設定してください。 そして、新しいボリュームに名前を付けてください
- “消去”ボタンをクリックします
- CCCを開いて、新しいボリュームをコピー先として選択し直してから、バックアップタスクを実行してください
注意:T2 Macを使用している場合、T2 Macは暗号化されたHFS+フォーマットのデバイスから起動できないことを忘れないでください。バックアップディスクが暗号化されている必要がある場合、Samsung TシリーズのデバイスはT2ベースのMacのバックアップデバイスとしては相応しくありません。
その他の注意:HFS+は、製品(システム)の起動ディスクのフォーマットには適していません。Mojave バックアップ ディスクをHFS+としてフォーマットすることは問題がありませんが、Samsung T5をシステムの起動デバイスとして使用している場合、それをHFS+にフォーマットしている限り、システムアップデートをそのボリュームに適用することはできません。
2019年 iMacが誤ってUSB-Cデバイスから起動します
弊社は、2019 iMacとUSB-C (Thunderboltと同じポート) 経由で接続された外部ディスクに特定の、新たに浮上してくる問題を追跡しています。この問題は、iMacが内蔵ディスクから起動することが優先されているにも拘らず、内蔵ハードドライブではなく、外部デバイスから起動する、ということです。これは、このiMacに特有のファームウェアの問題だと考えています。ファームウェアが起動ディスクとしてどのデバイスを使用するかを判断していて、ユーザの優先する設定 (内部起動ディスク) を無視していると思われます。あるユーザが実行したシンプルで非常に信頼のおけるテストによると、macOS Catalinaをきれいに消去した、外部ドライブにインストールすると、そのデバイスがUSB-C経由で接続されている限り、選択中の設定に関係なく、Macはそのデバイスからのみ起動しました。この動作はCCCまたは特定のエンクロージャに固有のものではなく、ファームウェアのバグと考えられます。
回避策:お使いの外部ハードドライブエンクロージャにUSB-C to USB Type A ケーブルが付いている場合、それを使って、ディスクをiMacのUSB type Aポートに接続することでこの問題を回避できます。または、単純に、再起動の前にMacからディスクを取り外すこともできます。