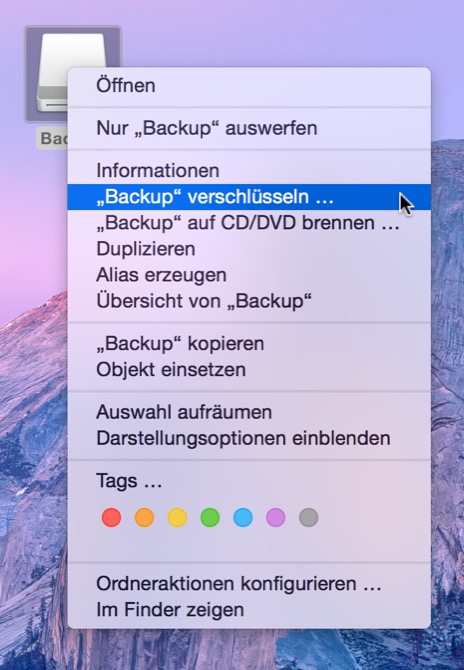CCC kann uneingeschränkt mit FileVault-geschützten Volumes (HFS+ und APFS) verwendet werden. Im Disk Center von CCC erhalten Sie Informationen zum Aktivieren der Verschlüsselung.
Verschlüsselung auf einem Volume aktivieren, dass eine macOS-Installation enthält (oder enthalten wird)
Wenn Sie ein startfähiges verschlüsseltes Backup erstellen möchten, gehen Sie wie folgt vor:
- Befolgen Sie die CCC-Dokumentation zum Vorbereiten der Backup-Festplatte auf eine macOS-Sicherung. Formatieren Sie das Volume nicht als verschlüsselt. Wählen Sie APFS, wenn Ihr Mac ein T2 Mac ist (z. B. iMac Pro, MacBook Pro von 2018; vollständige Liste hier).
- Erstellen Sie mit CCC ein Backup Ihres Startvolumes auf dem unverschlüsselten Zielvolume.
- Wenn Sie ein älteres Betriebssystem als Mojave verwenden, wählen Sie das Zielvolume in der Seitenleiste von CCC und klicken Sie dann auf Recovery HD, um ein Recovery HD Volume zu erstellen. Hinweis: Für diesen Schritt müssen Sie mit einem Administratoraccount angemeldet sein. Dieser Schritt muss nicht ausgeführt werden, wenn es sich beim Ziel um ein APFS-formatiertes Volume handelt.
- Wählen Sie in den Systemeinstellungen im Bereich Startvolume das Backup-Volume als Startvolume aus und führen Sie einen Neustart aus.
- Aktivieren Sie die FileVault-Verschlüsselung in den Systemeinstellungen unter Sicherheit.
- Wählen Sie in den Systemeinstellungen im Bereich Startvolume Ihr tatsächliches Startvolume als Startvolume aus und führen Sie einen Neustart aus.
- Konfigurieren Sie CCC, sodass auf Ihrem verschlüsselten Backup-Volume regelmäßig Backups gesichert werden.
Sie müssen nicht abwarten, bis die Konversion abgeschlossen wurde, bevor Sie vom tatsächlichen Startvolume aus neu starten.
Sie müssen auch nicht abwarten, bis die Konversion abgeschlossen wurde, um die Backup-Festplatte verwenden zu können. Sie können einfach die FileVault-Verschlüsselung aktivieren und dann sofort über Ihr eigentliches Startvolume neu starten. Die Konversion läuft im Hintergrund weiter. Die Verschlüsselung wird fortgesetzt, solange die Backup-Festplatte angeschlossen ist. macOS bietet keine einfache Möglichkeit, den Fortschritt der Konversion anzuzeigen, Sie können jedoch in Terminal den Befehl diskutil apfs list (oder diskutil cs list, wenn das betreffende Volume im HFS+-Format vorliegt) eingeben, um ihn aufzurufen. Einige Nutzer haben festgestellt, dass die Konversion nicht fortgesetzt wird, solange sie sich nicht mit einem Administratoraccount anmelden, während der Computer vom Produktions-Startvolume gestartet ist. Probieren Sie diesen Lösungsansatz aus, wenn die Konversion anscheinend nicht fortgesetzt wird.
🔌 Während der Verschlüsselungskonversion muss der Mac mit dem Stromnetz verbunden bleiben
Wir haben einige Berichte von Nutzern mit macOS Catalina erhalten, die darauf hinweisen, dass die Verschlüsselungskonversion dauerhaft angehalten wird, wenn der Computer während dieses Vorgangs vom Stromnetz getrennt wird. Wir konnten dieses Ergebnis auf unseren Computern nicht reproduzieren – normalerweise wird die Verschlüsselungskonversion bei der Trennung vom Stromnetz angehalten, bei erneuter Verbindung jedoch fortgesetzt. Die uns erreichenden Berichte legen jedoch nahe, dass diesem Verhalten ein Problem zugrunde liegt, das womöglich mit macOS Catalina eingeführt wurde. Zur Vermeidung dieses Problems empfehlen wir, den Mac während der Verschlüsselungskonversion durchgehend mit dem Stromnetz verbunden zu halten. Wenn angezeigt wird, dass die Verschlüsselungskonversion pausiert wurde, schließen Sie das System über Nacht an eine Steckdose an.
Und wenn ich nicht möchte, dass meine privaten Daten unverschlüsselt auf dem Ziel liegen?
Durch Aktivierung von FileVault ist das Volume zunächst unverschlüsselt und wird dann über mehrere Stunden hinweg verschlüsselt. Wenn die Verschlüsselung erfolgreich abgeschlossen ist, verbleibt meist keine Spur der unverschlüsselten Daten auf dieser Festplatte. Es gibt jedoch ein paar Einschränkungen. Wenn Ihr Backup-Volume eine SSD ist und Sie Dateien von der SSD löschen, bevor Sie die Verschlüsselung aktivieren, verschiebt die SSD diese noch nicht verschlüsselten Blocks in den inaktiven Bereich (Wear Leveling), und diese Daten könnten von Experten wiederhergestellt werden. Schlägt die Verschlüsselung fehl, sind die Daten eventuell ebenfalls wiederherstellbar. Ist keines dieser Szenarios akzeptabel, empfehlen wir Ihnen, vertrauliche Daten aus dem ersten Backup auszuschließen. Aber nicht den gesamten Benutzerordner – Sie müssen mindestens einen Ordner aus Ihrem Benutzer in das Backup integrieren, damit Sie sich im Backup mit Ihrem Benutzer anmelden können.
Nachdem Sie von diesem Backup-Volume gestartet haben und FileVault aktiviert haben, können Sie mit Ihrem Startvolume neu starten, die ausgeschlossenen Dateien wieder hinzufügen und das Backup erneut durchführen, um auch diese Dateien zu sichern. Sämtlich auf dieses Volume kopierten Daten werden nun direkt und sofort verschlüsselt.
Verschlüsselung auf einem Volume aktivieren, auf dem macOS nicht installiert wird
Wenn Ihr Backup-Volume kein startfähiges macOS-Backup enthalten wird, klicken Sie einfach im Finder mit der rechten Maustaste auf dieses Volume und wählen Sie die Option, dieses Volume zu verschlüsseln. Wenn auf Ihrem Mac macOS High Sierra oder neuer installiert ist, beachten Sie bitte, dass macOS ein HFS+-formatiertes Volume zu APFS konvertiert, wenn Sie die Verschlüsselung auf diese Weise aktivieren.