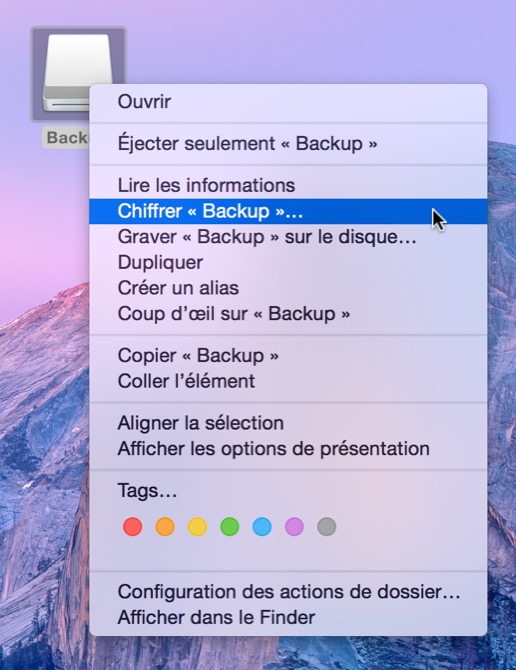CCC est entièrement capable de gérer les volumes protégés via FileVault (HFS+ et APFS). CCC fournit des conseils relatifs à l’activation du chiffrement dans le Centre de disques.
Activation du chiffrement sur un volume contenant ou voué à contenir une installation de macOS
Si votre objectif est de créer une sauvegarde démarrable chiffrée, suivez la procédure ci-dessous :
- Suivez la documentation de CCC afin de formater correctement le volume de destination. Ne chiffrez pas le volume au moment du formatage. Choisissez APFS si votre Mac est équipé d’une puce T2 (iMac Pro, MacBook Pro 2018, etc. liste complète).
- Utilisez CCC pour sauvegarder votre disque de démarrage sur le volume de destination non chiffré.
- Si vous utilisez un système d’exploitation plus ancien que Mojave, sélectionnez le volume de destination dans la barre latérale de CCC, puis cliquez sur le bouton Recovery HD pour créer un volume Recovery HD. Remarque : Vous devez vous connecter à un compte d’administrateur pour pouvoir effectuer cette opération. Cette étape n’est pas nécessaire si votre destination est un volume au format APFS.
- Dans le panneau de préférences Disque de démarrage de l’application Préférences Système, sélectionnez le volume de sauvegarde comme disque de démarrage, puis redémarrez l’ordinateur.
- Activez le chiffrement FileVault dans le panneau des préférences Sécurité et confidentialité de l’application Préférences Système.
- Dans le panneau de préférences Disque de démarrage de l’application Préférences Système, sélectionnez le volume de démarrage de production comme disque de démarrage, puis redémarrez l’ordinateur.
- Configurez CCC de façon à effectuer des sauvegardes régulières sur le volume de sauvegarde chiffré.
Il n’est pas nécessaire d’attendre que le processus de conversion se termine pour redémarrer à partir de votre disque de démarrage de production
En outre, il n’est pas nécessaire d’attendre que le processus de conversion se termine pour utiliser votre disque de sauvegarde. Vous pouvez simplement activer le chiffrement FileVault, puis redémarrer immédiatement à partir de votre disque de démarrage principal pour que le processus de conversion se poursuive en arrière-plan. Le chiffrement se poursuivra temps que le disque de sauvegarde restera connecté. macOS n’offre pas de méthode pratique pour afficher l’avancement de la conversion, mais vous pouvez saisir diskutil apfs list (ou diskutil cs list si le volume applicable est au format HFS+) dans l’application Terminal pour afficher la progression de la conversion. Certains utilisateurs ont constaté que la conversion ne reprend que lorsque vous vous connectez dans votre compte administrateur tout en étant démarré depuis votre volume de démarrage principal. Nous vous invitons à essayer cela si la conversion semble bloquée.
🔌 Laissez votre Mac branché au secteur pendant toute la durée de la conversion du chiffrement
Plusieurs témoignages d’utilisateurs de macOS Catalina indiquent que la conversion du chiffrement est définitivement suspendue si le Mac est débranché du secteur lors du processus de conversion du chiffrement. Nous n’avons pas réussi à reproduire ce comportement dans notre laboratoire de test : la conversion du chiffrement se met effectivement en pause lorsque le Mac est débranché du secteur, mais reprend correctement lorsqu’il est rebranché. Le nombre de témoignages reçus suggère cependant qu’un problème sous-jacent affecte peut-être macOS Catalina depuis quelque temps. Pour éviter ce problème, nous vous recommandons de laisser votre Mac branché au secteur pendant toute la durée de la conversion du chiffrement. Si vous voyez un message indiquant que la conversion du chiffrement est suspendue, essayez de laisser le système branché sur secteur pendant toute une nuit.
Je ne souhaite pas que mes données personnelles se retrouvent sous forme non chiffrée sur la destination. Que dois-je faire ?
Lorsque vous activez FileVault sur la destination, le volume n’est pas chiffré au départ. Les données sont chiffrées sur place au bout de quelques heures. Si le processus de conversion du chiffrement se déroule correctement, dans la plupart des situations, les données non chiffrées ne laissent aucune trace sur ce disque. Cependant, il y a quelques mises en garde. Si votre volume de sauvegarde est un SSD, et si vous supprimez des fichiers de ce SSD avant d’activer le chiffrement, le SSD peut retirer automatiquement de la rotation les blocs sous-jacents qui n’ont pas encore été chiffrés (pour uniformiser l’usure de la mémoire). Des experts seront en mesure de récupérer ces données. De même, si pour une raison ou une autre, le processus de conversion échoue, les données présentes sur le disque peuvent potentiellement être récupérées. Si vous ne pouvez pas accepter ces situations, nous vous recommandons d’exclure les données sensibles de la tâche de sauvegarde initiale. N’excluez cependant pas l’intégralité du dossier de départ : vous devez inclure au moins un dossier de ce répertoire pour pouvoir vous connecter à ce compte sur la sauvegarde.
Une fois que vous avez démarré à partir du volume de sauvegarde et activé FileVault, vous pouvez redémarrer à partir du disque de démarrage utilisé en production, retirer les exclusions de la tâche de sauvegarde, puis relancer cette tâche afin de copier les données restantes. Toutes les données copiées sur un volume alors qu’une opération de conversion avec chiffrement est en cours sont chiffrées immédiatement.
Activation du chiffrement sur un volume qui ne contiendra pas d’installation de macOS
Si votre volume de sauvegarde n’est pas voué à être utilisé comme sauvegarde démarrable de macOS, il vous suffit de cliquer avec le bouton droit de la souris sur ce volume dans le Finder, puis de choisir l’option permettant de chiffrer le volume. Si votre Mac exécute macOS High Sierra ou ultérieur, veuillez noter que macOS convertira un volume au format HFS+ à APFS lorsque vous activez le chiffrement de cette manière.