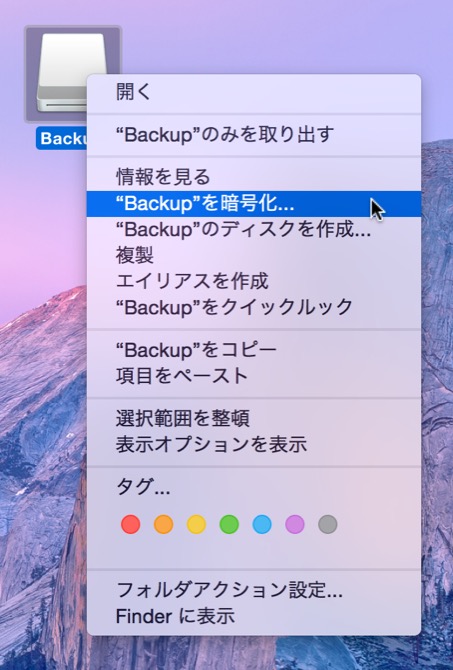CCCはFileVault保護されたボリューム (HFS+ および APFS) との使用に十分適しています。ディスクセンターで暗号化を有効にすることについてCCCからいくつかのアドバイスがあります。
macOSのインストールを含む (または今後含むであろう ) ボリュームで暗号化を有効にするには
起動可能な、暗号化されたバックアップを作成することが最終目的であれば、以下の手順を使用してください:
- CCCのドキュメントに従って コピー先ボリュームを正しくフォーマットします。ボリュームを暗号化としてフォーマット しない でください。お使いのMacがT2 Macの場合はAPFSを選択してください (例: iMac Pro、2018 MacBook Pro; 全リストはこちらからご覧ください)。
- CCCを使って非暗号化されたコピー先ボリュームに 起動ディスクをバックアップ してください。
- Mojaveよりも古いOSを実行している場合、 CCCのサイドバーでコピー先を選択してから、Recovery HDボタンをクリックして、Recovery HDボリュームを作成してください。注意:このステップを実行するには管理者アカウントにログインする必要があります。コピー先がAPFSフォーマットされたボリュームの場合は、このステップは必要ありません。
- システム環境設定アプリケーションの起動ディスクパネルから、バックアップボリュームを起動ディスクとして選択してから、 再起動してください。
- システム環境設定の セキュリティとプライバシー パネルからFileVaultの暗号化を有効にしてください。
- システム環境設定アプリケーションの起動ディスクパネルから、製品(システム)起動ボリュームを起動ディスクとして選択してから、 再起動してください。
- 暗号化されたバックアップボリュームにCCCを通常のバックアップのために設定してください。
製品(システム)起動ディスクから再起動する前に、変換プロセスが完了するのを待つ必要はありません
さらに、バックアップディスクを使用する前に、変換プロセスが完了するのを待つ必要はありません。単純に、FileVault暗号化を有効にして、すぐに主要な起動ディスクから再起動すると、変換処理がバックグラウンドで実行されます。暗号化はバックアップディスクが接続されている限り継続します。macOSは変換の進行状況を表示する便利な方法を提供しませんが、ターミナルアプリケーションで diskutil apfs list (または、該当するボリュームがHFS+フォーマットの場合は diskutil cs list) と入力すると、変換の進行状況を確認できます。メインの起動ボリュームから起動中、管理者アカウントにログインするまでが変換が再開されないことがあるという報告が数人のユーザから寄せられていますので、変換が途中で止まっているようでしたら、ログインしてみてください。
🔌 暗号化の変換中はお使いのMacをAC電源に接続したままにしてください
暗号化の変換中にAC電源を抜くと暗号化の変換が永続的に一時停止したままになる、という報告が少数のmacOS Catalinaユーザから寄せられています。弊社のテストラボではこの問題の再現に成功していません。通常、AC電源を抜くと暗号化の変換は一時停止しますが、AC 電源が復元された時には操作が再開されます。しかし、弊社に寄せられた報告の数から見て、macOS Catalinaに特有の何かしらの潜在的な問題があることを示しています。この問題を避けるために、暗号化の変換中はAC電源を接続したままにしておくことをお勧めします。暗号化の変換が一時停止していることを確認した場合は、一晩システムをAC電源に接続したままにしてみてください。
個人データを暗号化されていないフォームでコピー先に絶対に残したくない場合はどうすればいいですか?
FileVaultをコピー先で有効にするということは、ボリュームが暗号化されないで開始され、それから数時間のうちにデータは適切に暗号化されるということを意味します。暗号化の変換プロセスが問題なく完了すると、ほぼ事実上、非暗号化されたデータの痕跡ははそのディスクに残りません。しかし、警告があります。お使いのバックアップボリュームがSSDで、かつ、暗号化を有効にする前にそのSSDからファイルを 削除 した場合、そのSSDは、まだ暗号化されていない、基になるブロックを自動的にローテーションから移動する可能性があり (ウェアレベリングの目的で) 、それによりそれらのデータが専門家によって修復可能になる可能性があります。同様に、変換プロセスが何らかの理由で完了できなかった場合、そのディスクのデータを復元することも不可能ではありません。これらのシナリオのいずれかでも容認できない場合、初期のバックアップタスクから すべての機密データを除外する ことを推奨します。ホームフォルダ全体を除外することはしないでください。ホームディレクトリから最低1つのフォルダを必ず含めて、バックアップでそのアカウントにログインできる必要があります。
バックアップボリュームから起動して、FileVaultを有効にした後、プロダクション起動ディスクから再起動して、バックアップタスクから除外項目を削除し、それからもう一度バックアップタスクを実行して残りのデータをコピーしてください。暗号化の変換途中にあるボリュームにコピーされたすべてのデータがすぐに暗号化されます。
macOSのインストールを含まない ボリュームで暗号化を有効にするには
バックアップボリュームがmacOSの起動可能なバックアップでない場合は、Finderからそのボリュームを右クリックして、ボリュームを暗号化するオプションを選択してください。お使いのMacがmacOS High Sierra、またはそれ以降を実行している場合、この方法で暗号化を有効にするとmacOSはHFS+フォーマットされたボリュームをAPFSに変換しますので注意してください。